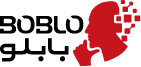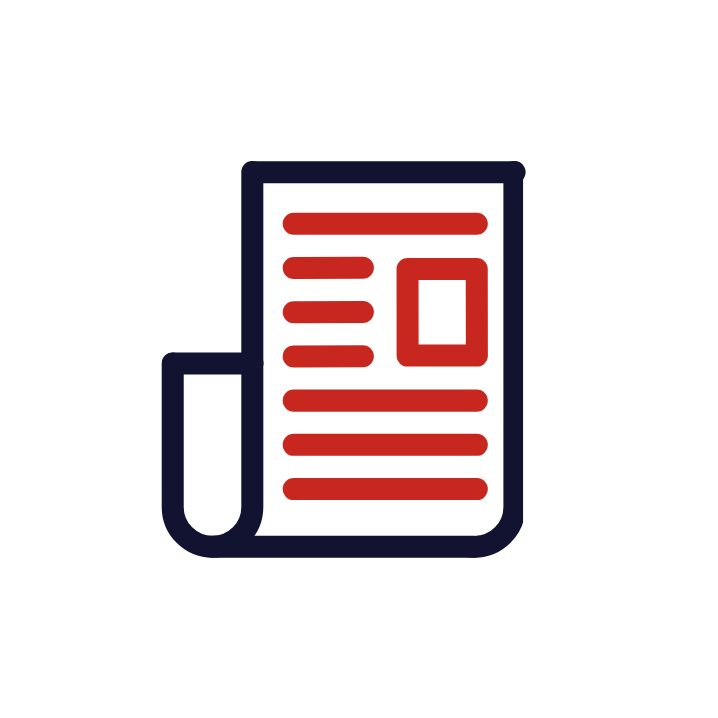اگر نشانگر موس شما قفل شده است و کار نمیکند و روی مانیتور نشان داده نمیشود ، ممکن است چندین مشکل وجود داشته باشد که باعث میشود موس باسیم در ویندوز به درستی کار نکند . در این مقاله به شما راه حل هایی داده شده است که ممکن است مشکل قفل شدن نشانگر موس را حل کند تا بتوانید به کمک آن مشکل خود را حل کرده و احتمالا از شر خرید موس جدید خلاص شوید ! بنابراین بهتر است بدون حرفی اضافه تر موضوع اصلی را شروع کنیم .
-
صفحه نمایش قفل شده است

زمانی که کامپیوتر قفل میشود ، اولین علامت معمولا این است که موس روی مانیتور حرکت نمیکند . اگر حرکت نشانگر موس شما ناپدید شد ، مراحل زیر را دنبال کنید تا مشخص شود کامپیوتر قفل شده است یا خیر .
استفاده از کلید Num Lock
با فشردن Num Lock روی صفحه کلید ، مطمئن شوید که کامپیوتر قفل نشده است . هنگامی که Num Lock به طور مکرر فشار داده میشود ، LED نشانگر Num Lock روی صفحه کلید شما باید روشن و خاموش شود . اگر این نشانگر تغییری نکند ، کامپیوتر شما قفل شده است . یعنی تمام سخت افزارهای کامپیوتر ( از جمله موس ) کار نمیکنند . برای حل این مشکل کامپیوتر را ریستارت کنید . اگر چراغ نشانگر ندارید ، به قسمت بعدی این بخش بروید .
کیبورد چراغ نشانگر Num Lock ندارد
اگر صفحه کلید شما دارای LED گفته شده در بخش قبل نیست ، در هر جای ویندوز ، Ctrl+Alt+Del را همزمان فشار دهید. این عمل باید صفحه آبی و گزینه های ویندوز را نمایش دهد . میتوانید با فشار دادن Esc از این منو خارج شوید . اگر ظرف چند ثانیه به صفحه آبی رنگ نرفتید ، کامپیوتر شما قفل شده است . برای حل این مشکل ، دستگاه خود را مجددا راه اندازی کنید .
ناسازگاری سخت افزار
اگر یک قطعه سخت افزاری جدیدی نصب کرده اید ، آن را جدا کنید تا مطمئن شوید که آن قطعه باعث تداخل با موس فعلی شما نمیشود .
-
موس به درستی وصل نشده است
مراحل زیر را دنبال کنید تا مطمئن شوید که موس به درستی به کامپیوتر شما متصل شده است .
USB موس
اگر از موسی بهره میگیرید که برای اتصال از USB استفاده میکند ، کابل موس را جدا کرده و دوباره به پورت USB دیگری وصل کنید . گر موس به هاب USB متصل است ، سعی کنید موس را به یک پورت USB در پشت کامپیوتر وصل کنید .
پیشنهاد بابلو : خرید موس بی سیم با ضمانت قیمت و کیفیت فقط از فروشگاه بابلو سون
موس وایرلس
- اطمینان حاصل کنید که موس بی سیم با بررسی برخی نشانه های پاور ( معمولا یک چراغ ) برق دریافت میکند . موس خود را روی موس پد حرکت دهید تا ببینید آیا هر نشانگر حرکت میکند یا خیر . اگر موس شما کلید پاور دارد ، بیشتر اوقات در سمت پایین آن دیده میشود .
- اگر به نظر می رسد موس فعال نیست ، باتری ها را تعویض کنید.
- مطمئن شوید که گیرنده بی سیم در محدوده موس قرار دارد و توسط دیوار و مانع مسدود نشده باشد.
- دانگل USB بی سیم را جدا کنید و سعی کنید آن را به پورت دیگری وصل کنید.
موس PS/2
با موس باسیم PS/2 ، پشت کیس کامپیوتر را بررسی کنید تا مطمئن شوید که پورت موس PS/2 وصل شده است و نه به صفحه کلید PS/2 ، اگر موس در گذشته به درستی کار کرده است ( یعنی موس جدیدی نیست ) ، کامپیوتر را خاموش کنید و موس را جدا کرده و دوباره وصل کنید .
وقتی رایانه روشن است ، ماوس PS/2 نباید جدا شود و دوباره وصل شود .
اگر صفحه کلید کامپیوتر کار می کند ، با فشار دادن کلید ویندوز ، ویندوز را به درستی خاموش کنید و سپس با استفاده از کلید های جهت نما ، تب shut down را انتخاب کنید.
-
ناسازگاری نرم افزار یا درایور
از طریق Boot به حالت Safe Mode ویندوز بروید . اگر موس در حالت Safe Mode کار میکند ، احتمالا درایور یا نرم افزار با هم اختلال دارند برای رفع این مشکل مراحل زیر را دنبال کنید .
- Device Manager را باز کنید.
- با کلید بر روی علامت + گزینه mouse (mice) را در Device Manager انتخاب کنید .
- تمامی موس های لیست شده را از حالت highlighting بردارید و سپس Del را روی صفحه کلید فشار دهید .
- درایور موس قدیمی یا از بین رفته است
بررسی کنید که آیا درایور برای موس نصب شده است یا خیر . برای این کار میتوانید Device Manager را بررسی کنید . در حالی که ویندوز ممکن است یک درایور استاندارد یا پیش فرض برای موس داشته باشد ، نصب درایور برای بعضی موس ها ممکن است مشکل را برطرف کند .
اگر درایور برای موس نصب شده است ، توصیه میکنیم به روزرسانی های منتشر شده شده از زمان نصب درایور را بررسی کنید . بروزرسانی درایور ممکن است مشکلات مربوط به موس ناکارآمد را برطرف کند.
-
آپدیت نبودن درایور USB
سازندگان مادربرد و کامپیوتر به طور دوره ای درایورهای سخت افزار ، از جمله درایورهای پورت USB را به روز میکنند . مشکلات شناسایی و عملکرد موس باسیم USB ممکن است نتیجه درایورهای قدیمی پورت USB باشد.
درایورهای پورت USB به روز شده میتوانند مشکلات تشخیص و عملکرد موس را برطرف کنند . اگر درایورهای به روز شده در دسترس هستند ، درایورهای جدید را دانلود و نصب کنید . رایانه خود را مجددا راه اندازی کنید و موس را آزمایش کنید تا ببینید آیا درایورهای به روز شده مشکل را برطرف میکنند یا خیر.
-
مشکلات دیگر درایور USB
اگر موس USB شما روی کامپیوتر کار نمیکند ، ممکن است درایورهای پورت USB خراب شده باشند . دو گزینه برای تلاش برای رفع درایورهای خراب عبارتند از : بازگرداندن ویندوز به نقطه قبلی ، زمانی که موس USB کار میکرد ، یا uninstall و reinstall کردن مجدد درایورهای پورت USB .
Windows restore point را فعال کنید
اگر موس USB شما قبلا کار می کرد ، یک Windows restore point به تاریخی که موس شما کار میکرد فعال کنید .
Uninstall و reinstallکردن درایورهای پورت USB
درایورهای پورت USB ممکن است خراب شوند و باعث شود موس USB کار نکند . برای حذف و نصب مجدد درایورهای پورت USB مراحل زیر را دنبال کنید .
- Device Manager را باز کنید.
- با استفاده از تب و کلید های پیکان ، ورودی Universal Serial Bus controllers را در Device Manager باز کنید.
- کلید پیکان سمت راست را فشار دهید تا دستگاه ها تحت Universal Serial Bus controllers باز شوند .
- از کلید های جهت دار برای باز کردن USB Composite Device یا USB Root Hub استفاده کنید و Enter را فشار دهید تا پنجره properties باز شود .
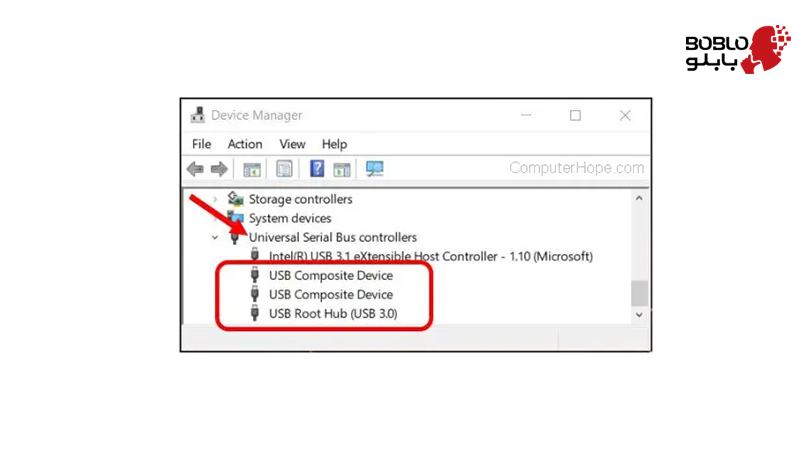
- در پنجره Properties با استفاده از تپ و کلید های جهت دار، به تب Driver دسترسی پیدا کنید.
- در تب Driver، از کلید Tab برای انتخاب دکمه Uninstall Device استفاده کنید، سپس Enter را فشار دهید.
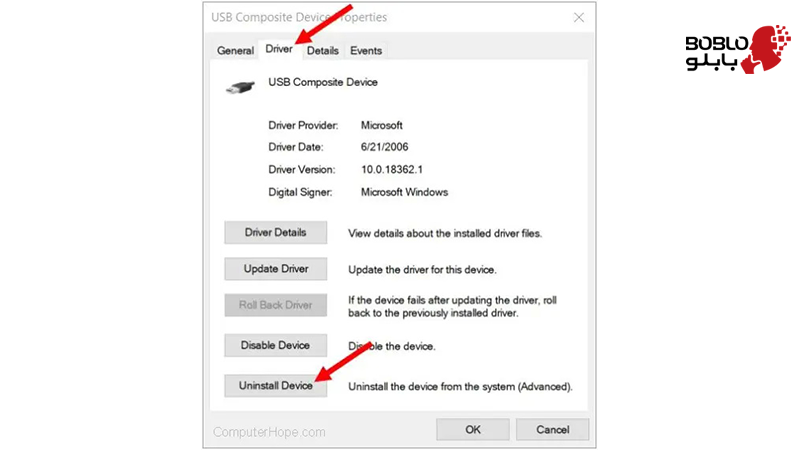
- در پنجره Uninstall Device، از کلید Tab برای برجسته کردن دکمه Uninstall استفاده کنید و Enter را فشار دهید.
- برای هر ورودی USB Composite Device یا USB Root Hub در Device Manager، مراحل 4 تا 7 بالا را تکرار کنید.
- پس از حذف دستگاه های پورت USB، ویندوز و رایانه خود را مجددا راه اندازی کنید.
- زمانی که ویندوز دوباره راه اندازی شد ، باید دستگاه های پورت USB را در کامپیوتر شناسایی کرده و آن ها را دوباره نصب کنید .
بیشتر بخوانید : چرا موس بی سیم کار نمی کند ؟
-
فایل های سیستم عامل ویندوز خراب شده است
اگر راه حل های بالا مشکل را حل نکرد ، احتمال خراب شدن فایل های سیستمی در سیستم عامل وجود دارد . ممکن است نیاز به تعمیر سیستم عامل با استفاده از دیسک نصب ویندوز داشته باشید .
اگر نقطه بازیابی ویندوز از زمانی که موس کار میکرد ذخیره شده باشد ، سیستم خود را به آن زمان بازگردانید.
-
سایر مشکلات سخت افزاری
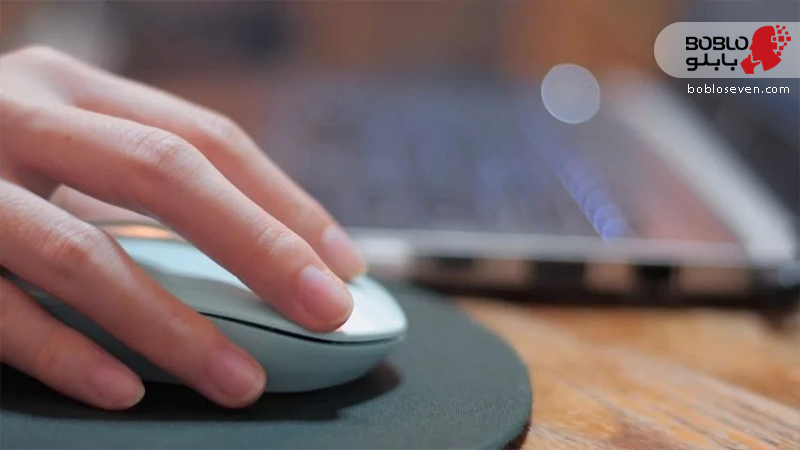
مشکلات سخت افزاری که در ادامه به آن ها اشاره میکنیم ممکن است برای شما اتفاق افتاده باشد :
پورت نامناسب
اگر راه حل های قبلی مشکل را حل نکرد ، موس دیگری را امتحان کنید . اگر آن موس کار میکند ، موسی را امتحان کنید که با رایانه دیگری کار نمیکند . اگر چندین موس کار نمی کنند ، مشکل از پورت موس است . اگر از پورت PS/2 یا USB در پشت رایانه استفاده میکنید، ممکن است مادربرد خراب باشد و باید تعویض شود .
موس نامناسب
اگر موس با هیچ کامپیوتری کار نمیکند یا کابل موس تا حدی بریده شده یا فرسوده شده است ، موس باید تعویض شود . شما میتوانید برای خرید موس ارزان از فروشگاه بابلو با کیفیت و ضمانت خریداری کنید ، همین حالا اقدام کنید .
نتیجه گیری
در این مقاله ما به 8 مشکل اساسی در کامپیوتر که می تواند علت کارنکردن موس شما باشد اشاره کردیم . که با انجام هر یک از آن ها بتوانید موس خود را دوباره فعال کنید . همچنین ما موارد برطرف کردن مشکلات موس را هم به صورت سخت افزاری و هم به صورت نرم افزاری بررسی کردیم و در نهایت اگر ماوس شما دچار آسیب فیزیکی شده باشد بهتر است آن را تعویض کنید و با خریداری یک موس جدید مشکل خود را برطرف کنید .
اگر در بین موارد ذکر شده در این مقاله مشکل شما اعلام نشده است ، حتما آن ها را با ما به اشتراک بگذارید ؟
موفق باشید ! تایپ کنید و از بازی کردن لذت ببرید.