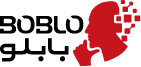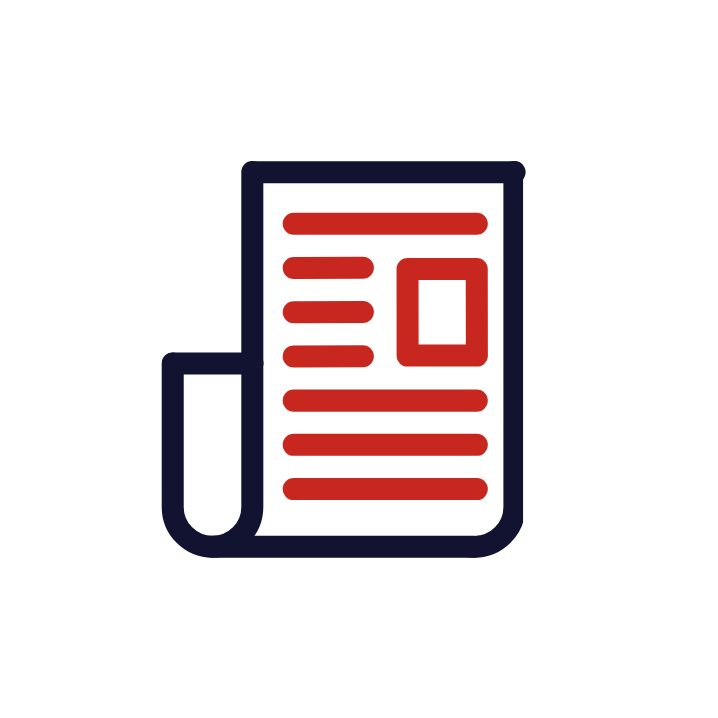سوالات بسیار زیادی در زمینه فعال کردن وب کم و دوربین ها مطرح می شود و بسیاری از ما با آن آشنا نیستیم در این مقاله به صورت کامل در رابطه با فعال کردن وب کم و نکات بسیار مهمی که بهتر است برای امنیت خود رعایت کنید را توضیح داده ایم . شما بعد از خواندن این مقاله بسیار کامل ، خواهید فهمید که در سیستم عامل های مک و ویندوزهای 7 ، 10 و 11 چگونه دوربین لپ تاپ و یا کامپیوتر خود را روشن کنید .
بهتر است بیش از این به مقدمه نپردازیم چرا که مهم تر از هر چیزی حل مشکل شما است بنابراین پیشنهاد میکنیم تا انتهای این مقاله و برای خودتان هم که شده است همراه ما باشید قطعا نکات مهمی را به دست خواهید آورد .
چگونه وب کم مک را فعال کنیم ؟
مک بوک شما در زمینه تماس تصویری، عکاسی و ضبط ویدیو با یک دوربین قابل قبول در بالای صفحه به شما کمک میکند و با کمی نزدیک تر شدن ، میتوانید آن را ببینید؛ چرا که خیلی کوچک است! اگر از مک بوک ایر یا مک بوک پرو 13 اینچی استفاده میکنید، دوربین شما 720p است. اما اگر خوش شانس باشید و مک بوک پرو 14 یا 16 اینچی دارید، دوربین با رزولوشن 1080p با کیفیت بالاتری در اختیار شما قرار میگیرد!
یک چراغ سبز کوچک ، به شما اطلاع می دهد که دوربین روشن است، بنابراین نگران این نباشید که به صورت ناخواسته دوربین وب کم روشن شود و ویدیو شما به صورت ناخواسته و ناروا پخش شود. اما چگونه دقیقاً باید دوربین خود را روشن کنید؟ بیایید کمی وارد موضوع اصلی شویم.
پیشنهاد بابلو : ارزان ترین موس گیمینگ بازار با ویژگی های مختلف و مناسب برای همه گیمرها !
نحوه فعال کردن دوربین در مک
برای روشن کردن دوربین مک خود، کافی است یک برنامه با دوربین باز کنید. دستورالعملهای دقیق زیر را دنبال کنید.
برای باز کردن دوربین در مک، به این ترتیب عمل کنید:
- روی هر ناحیه خالی از دسکتاپ مک خود کلیک کنید تا به Finder بروید.
- سپس به نوار منو در بالا سمت چپ بروید. بر روی Go > Applications کلیک کنید.
- Photo Booth یا FaceTime را پیدا کنید. سپس بر روی برنامه مورد نظر دوبار کلیک کنید و چراغ سبز در کنار لنز دوربین شما روشن میشود که نشانگر فعال بودن دوربین است. تصویر دوربین شما باید در پنجره برنامه نمایش داده شود.
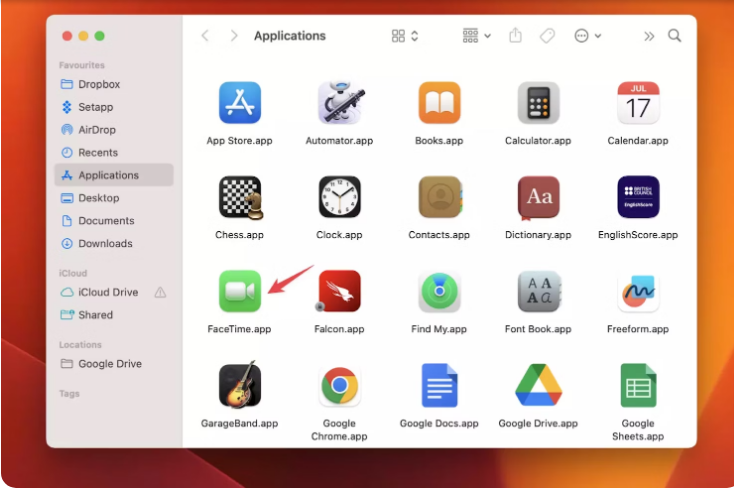
اگرچه میتوانید از برنامههای پیشفرض مک برای باز کردن دوربین استفاده کنید، اما بهترین حالت این است که حداقل با پنج بار فشار دکمه یا کلیک موس برنامه مورد نظر باز می شود. این بخش را امتحان کنید و از Hand Mirror استفاده کنید، یک ابزار کاربردی که دسترسی یک کلیکی به دوربین مک شما را از نوار منو فراهم میکند.
این برنامه دارای ویژگیهای پیشرفتهای نیست، اما اگر میخواهید با یک کلیک سریع ظاهر خود یا محیط اطراف خود را بررسی کنید، Hand Mirror کارتان را به خوبی راه می اندازد .
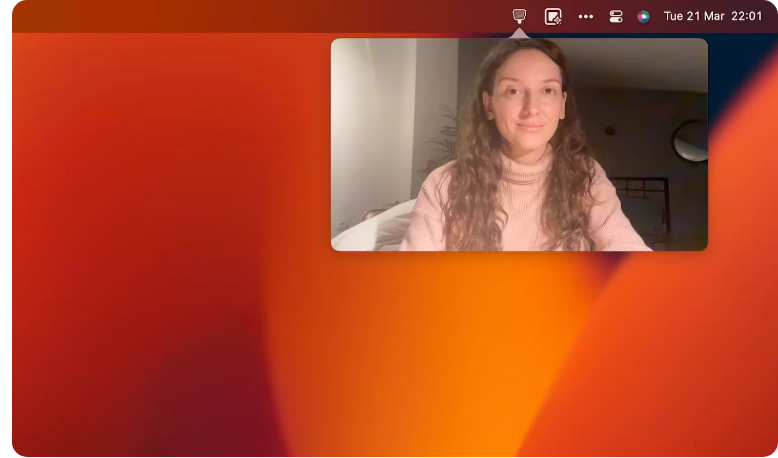
چرا دوربین شما روشن نمی شود؟
اکنون شما میدانید چگونه به سرعت دوربین مک را تست کنید، اما گاهی اوقات وقتی برخی از برنامهها را باز میکنید، دوربین فعال نمیشود. اولین کاری که در چنین موقعیتی باید انجام دهید، بررسی مجوزهای دوربین است. این مراحل را دنبال کنید:
- در مک، به منوی Apple > System Preferences بروید و بر روی Privacy & Security کلیک کنید تا بررسی کنید کدام برنامهها مجاز به استفاده از دوربین هستند.
- سپس روی Camera کلیک کنید تا لیستی از تمام برنامههایی که درخواست دسترسی به دوربین شما دارند را مشاهده کنید. حال میتوانید هر برنامه را انتخاب کرده و تصمیم بگیرید که آیا به آن دسترسی به دوربین را بدهید یا مسدود کنید.
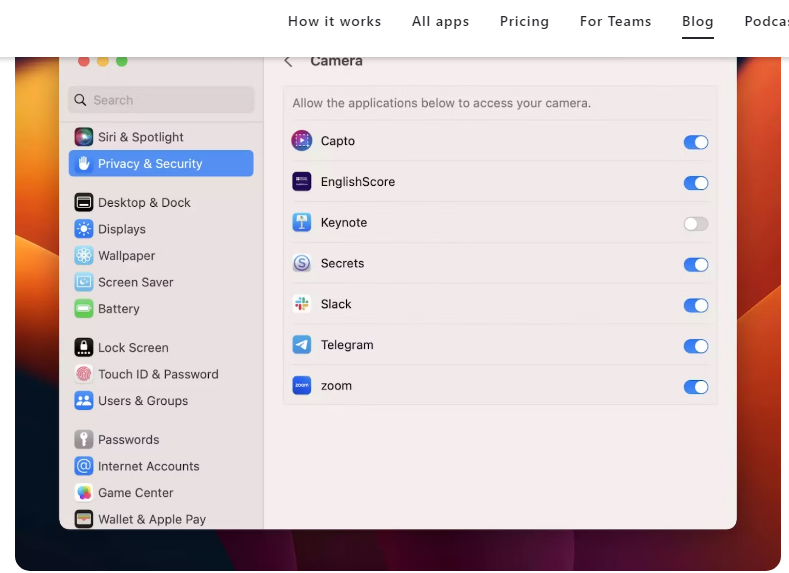
میخواهیم روش دیگری را برای مدیریت برنامههای خود معرفی کنیم اسم این نرم افزارCleanMyMac X است.
این ابزار چند منظوره فایلهای Junk و نامربوط را حذف و سرعت سیستم را افزایش میدهد، به دنبال ویروس و بدافزار می گردد و دارای یک سری ویژگی های دیگر است که می تواند به بهینه سازی عملکرد مک شما کمک کند. ویژگی مجوز برنامه CleanMyMac X به خصوص زمانی قابل توجه است که به شما اجازه مدیریت تمام مجوزهای برنامه ، شامل دسترسی به دوربین را با چند کلیک میدهد.
بیشتر بخوانید : نحوه استفاده از پایه خنک کننده لپ تاپ
در زیر نحوه کنترل دسترسی به دوربین در مک خود با CleanMyMac X را برای شما شرح دادهایم:
- CleanMyMac X را باز کنید.
- در نوار کناری سمت چپ، بر روی Privacy کلیک کرده و Scan را انتخاب کنید.
- پس از اتمام اسکن، تبApplication Permissions را مشاهده کنید.
- سپس گزینه Camera را انتخاب کرده و برای دیدن برنامههایی که دسترسی به دوربین شما دارند، بر روی پیکان کنار آن کلیک کنید. در صورت نیاز، تغییرات لازم را اعمال کنید.
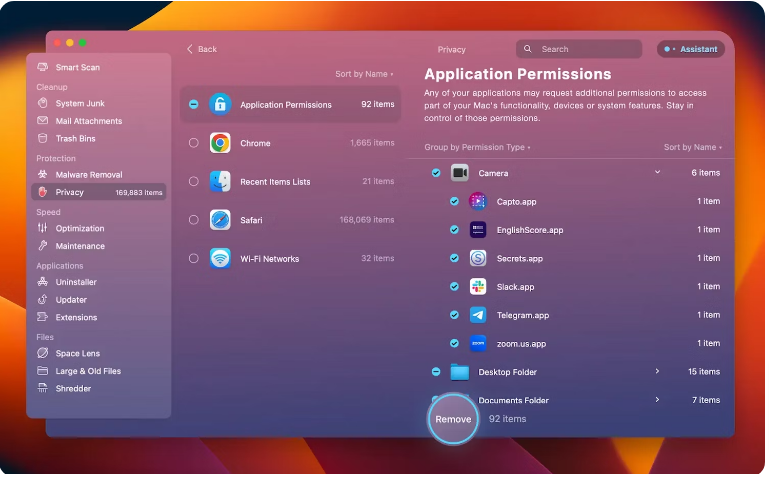
یکی دیگر از دلایلی که ممکن است دوربین شما روشن نشود، وجود دو برنامه دوربین مک باز در یک زمان است. بنابراین، مطمئن شوید که در هر لحظه فقط یک برنامه از دوربین استفاده میکند. اگر چند برنامه باز داشته باشید احتمالا هر دو درتلاش هستند که از دوربین استفاده کنند ، احتمالاً تنها یکی از آنها دسترسی خواهد داشت و دیگری کار نخواهد کرد. همچنین میتوانید تلاش کنید مک خود را مجددا راهاندازی کنید تا مشکل هنگامی که دوربین مکبوک شما روشن نمیشود حل شود .
نکته امنیتی: اگر یک برنامه را که از دوربین استفاده میکند ببندید و هنوز هم نور سبز روشنی مشاهده کنید، مطمئن شوید که برنامههای دیگری که از دوربین استفاده میکنند باز نیستند. اگر در هنگام استفاده از سیستم خود هیچ برنامهای باز نیست و فقط در حال مرور صفحات وب هستید اما همچنان نور سبز را مشاهده کنید، این ممکن است نشانهای باشد که چیزی یا کسی به دوربین شما دسترسی پیدا کرده است.
اگر مشکوک به هک شدن دوربین خود هستید، باید بلافاصله یک آنتی ویروس نصب کنید. Apple دارای ابزار ضد ویروس خود است، اما به خودتان فرصت اطمینان زیاد ندهید. برای حفظ امنیت مک خود نسبت به تهدیدات، بهتر است امانت امنیت دستگاه خود را به کارشناسان شخص ثالث مانند CleanMyMac X بسپارید. این ابزار به خوبی از سیستم شما محافظت میکند و ماژول حذف بدافزار آن به سرعت اسکن کاملی را برای شناسایی و حذف ویروسها انجام میدهد.
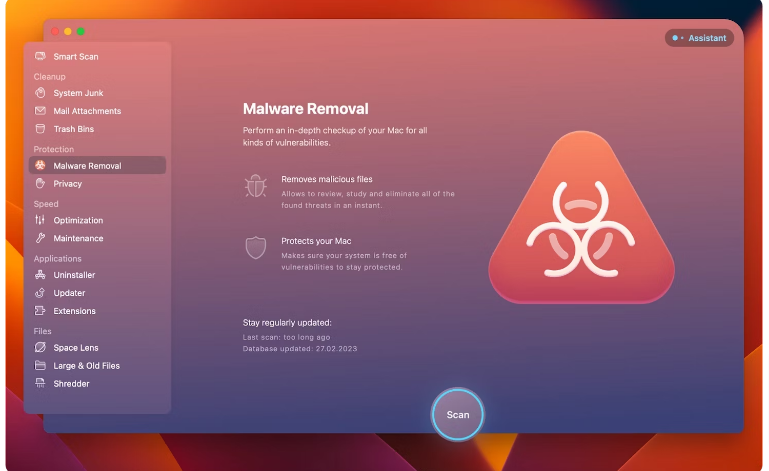
ما همچنین توصیه میکنیم از ClearVPN استفاده کنید. هنگام استفاده از آن برای اتصال به اینترنت، تمام ترافیک اینترنتی شما رمزگذاری شده و از طریق یک سرور امن هدایت میشود. این مورد باعث میشود شرایط برای هکرها سختتر شود و فعالیتهای شما در اینترنت از جمله دیدن دوربین مکبوک شما را نظارت کنند.
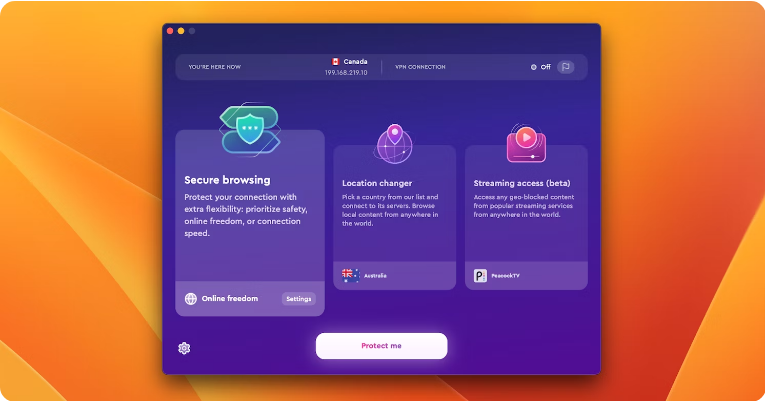
دلایل استفاده از وبکم مک
دوربین مکبوک شما به طور معمول به همان شکلی که دوربین استاندارد در تلفن همراه یا دستگاههای دیگر است ، استفاده نمیشود. پس چگونه از دوربین در مک استفاده کنیم؟
تماس تصویری و چت
یکی از محبوبترین استفادههای دوربین داخلی مکبوک شما، تماس تصویری و چت آن است. برنامههای محبوب مانند Facetime، Zoom و سایر برنامهها از دوربین برای ضبط تصویر شما به صورت زنده و نمایش آن به شخصی که با آن تماس میگیرید استفاده میکنند.
ارتباط زنده
یکی دیگر از کاربردهای دوربین داخلی مکبوک شما، استفاده در جریان زنده است. شما با استفاده از دوربین کامپیوتر خود بهترین کیفیت را نخواهید گرفت، اما این بهترین موقعیت برای شروع است.
ضبط آموزش های ویدیویی
شما میتوانید با استفاده از دوربین داخلی مکبوک خود، آموزشهایی را ضبط کنید. خودتان را در حال توضیح یک موضوع، فرآیند یا دستورالعمل مرحله به مرحله ضبط کنید و آن را با دیگران به اشتراک بگذارید.
ارزان ترین قیمت موس همراه با بهترین کیفیت و دارای ضمانت ویژه فروشگاه بابلو !
Capto ابزار عالیی برای ضبط صفحه نمایش و ساخت آموزش های ویدئویی است. از بین تمام نرم افزارهای ضبط صفحه نمایش، این نرمافزار بدون شک سادهترین و سریعترین برای این کار است. شما میتوانید با استفاده از آن، آموزشهای جامعی را با صدای پشتیبان و ضبط از چهره خود را ایجاد کنید.

عکس گرفتن
شما همچنین میتوانید از دوربین مکبوک خود برای گرفتن عکسها استفاده کنید. البته، این ممکن است به همان اندازه راحتی دوربین تلفن همراه شما نباشد، اما همچنان یک گزینه بسیار عالی در زمانی که تلفن همراه خود را در کنارتان ندارید به شمار میرود.
چگونه دوربین مک بوک را روشن و از حریم خصوصی خود محافظت کنیم؟
شما اکنون میدانید چگونه به دوربین در مک دسترسی داشته باشید. به سادگی یک برنامه را باز کنید که از دوربین استفاده میکند، مانند Photo Booth یا FaceTime. اگر دوربین شما روشن نمیشود، ممکن است برنامههای دیگری که احتمالاً از دوربین استفاده میکنند را ببندید و مجوزهای دوربین را بررسی کنید.. CleanMyMac x ابزار عالی برای کمک به مدیریت دسترسی دوربین و بهینهسازی عملکرد دستگاه شما است.
وقتی به استفاده از دوربین میرسید، ممکن است برای تماس تصویری، Live Stream ، عکس گرفتن و ضبط آموزشها به Capto نیاز داشته باشید ، همانطور که قبلاً گفته شده، ابزار خوبی برای ضبط صفحه نمایش است که میتواند به شما در ساخت آموزشهای جامع با صدای پشتیبان و ضبط از دوربین کمک کند.
در نهایت، اگر میخواهید مطمئن شوید کسی در حال نظارت بر فعالیتهای شما در اینترنت نیست، به یاد داشته باشید که با استفاده از CleanMyMac X آنتی ویروس را به صورت منظم اجرا کنید و از ClearVPN برای دسترسی امن به اینترنت استفاده کنید.
حال زمان این است بخش اول که راجع به سیستم عامل مک بود به پایان رسانده و وارد سیستم عامل های ویندوزی شویم ، نظر شما چیست ؟ پیشنهاد می کنیم در ادامه همراه ما باشید .
وب کم لپ تاپ و کامپیوتر را چگونه فعال کنیم ؟
فعال كردن وب كم لپ تاپ در ویندوز 7
در عصر دورکاری ، ما در زمان آموزش آنلاین و مجازی سازی زندگی میکنیم. به همین دلیل، برخی از لوازم جانبی مثل وبکم شما به مراتب ضرورت بیشتری پیدا میکنند. اگر وبکم یا میکروفون شما به هر دلیلی کار نکند، قطعاً برای شما در محیط کار ، سختی خاصی ایجاد خواهد شد و برخی افراد حتی در موارد مشابه ممکن است خطر از دست دادن شغل خود را به خود بیندازند. در ادامه ، به شما، کاربران ویندوز 7 عزیز، نحوه بررسی و تعمیر وبکم خود در صورت خرابی را توضیح خواهیم داد.
تست دوربین لپ تاپ در ویندوز 7
برای کمک به شما در پیدا کردن و استفاده از وبکم خود، لطفاً مراحل زیر را دنبال کنید: - روی دکمه "Start" کلیک کنید. - سپس برای جستجوی "Camera" یا " Camera app" را جست و جو کنید و آن را انتخاب کنید. حال ، میتوانید از وبکم خود در کامپیوتر استفاده کنید.
۱-بررسی کنید آیا وب کم شما فعال است یا پوشیده شده است ؟
در عصر حفظ حریم خصوصی و امنیت، برخی کیبوردهای لپتاپ دارای کلیدهای میانبر هستند که با فشار دادن آنها، وبکم شما را فعال یا غیرفعال میکنند. بعضی از وبکمهای داخلی و خارجی هم دارای یک قاب یا درپوش هستند که میتوانند تصویر را به صورت کامل مسدود کنند.

به علاوه، این وبکمها میتوانند به طور کامل از لپتاپ یا کامپیوتر جدا شوند. بنابراین، نصیحت ما این است که ابتدا کلیدهای میانبر کیبورد خود را بررسی کنید و اطمینان حاصل کنید که هیچکدام از آنها وبکم را غیرفعال نکردهاند، و سپس وبکم خود را بررسی کنید تا اطمینان حاصل شود که درپوش یا قاب آن باز است یا خیر .
2-وب کم را در Device manager ویندوز ۷ بررسی کنید
تمامی دستگاه های متصل به کامپیوتر در Device Manager ظاهر میشود بررسی کنید که وب کم شما آنجا است یا خیر برای این موضوع ترتیب زیر را رعایت کنید :
- روی computer خود در دستکاپ کلیک راست کنید و گزینه Manage را انتخاب کنید .

- از نوار باز شده سمت چپ به ترتیب گزینه های Computer Management (Local) > System Tools > Device Manager را انتخاب کنید .
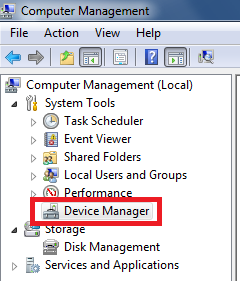
- سپس بعد از کلیک بر روی مثلث کوچک کنار magued آن را گسترش دهید و سپس به ترتیب گزینه imaging devices را انتخاب کرده و سپس نام وب کم خود را که به سیستم متصل کرده اید پیدا کنید .
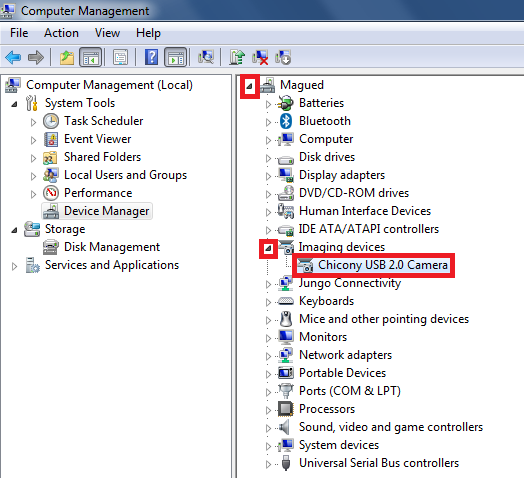
- اگر روی آیکون وبکم خود یک پیکان به پایین مشاهده میکنید، این به معنی غیرفعال بودن وبکم است. برای فعال کردن آن، به سادگی روی وبکم خود راست کلیک کرده و گزینه " Enable" را انتخاب کنید.
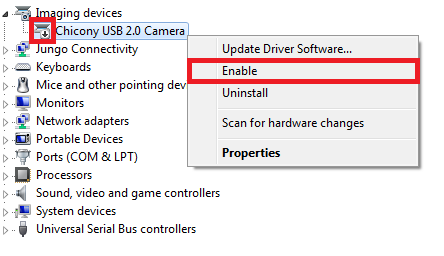
- اگر دوربین از قبل فعال بوده است ، روی آن راست کلیک کرده و گزینه Update Driver Software را انتخاب کنید ...
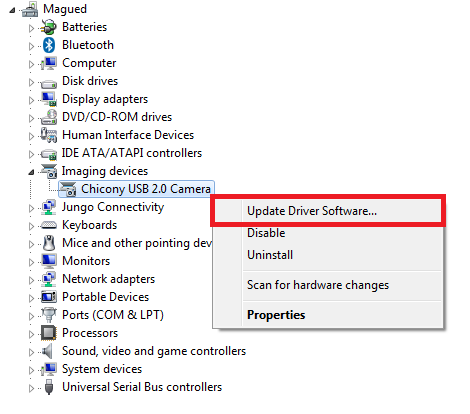
- برای بهروزرسانی درایور وبکم، بر روی گزینه " Search automatically for updated driver software" کلیک کنید و منتظر بمانید تا فرآیند به پایان برسد. اگر درایور بهتری موجود باشد، کامپیوتر شما آن را دانلود و نصب میکند. در غیر این صورت، به شما خواهد گفت که بهترین درایور هماکنون نصب شده است.
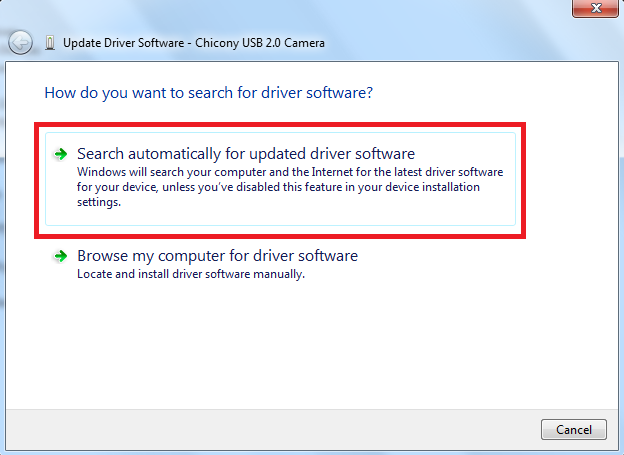
- در صورتی که وب کم خود را به روز کردید سیستم خود را خاموش و روشن کنید تا مشاهده کنید که آیا وب کم شما کار میکند یا خیر ، توجه کنید که فعال كردن وب كم لپ تاپ دل در ویندوز 7 هم به همین صورت است .
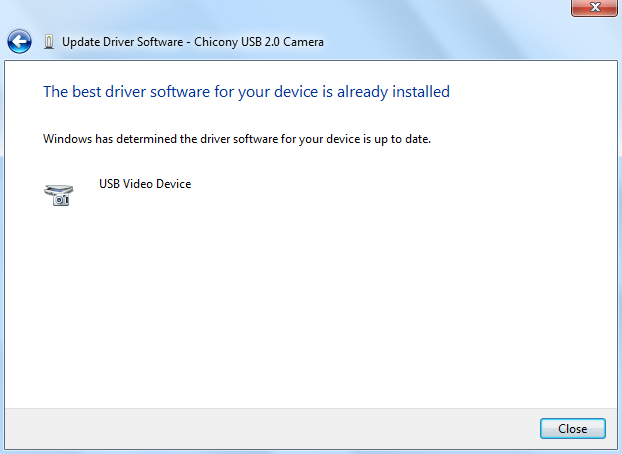
- اگر همچنان با مشکل مواجه هستید، بهتر است درایور خود را به حالت قبلی بازگردانی کنید. این کار بازگرداندن نسخهای قبل از درایور فعلی است، تنها در صورتی که قبلاً بهروز شده باشد. برای این کار، روی وبکم خود راست کلیک کرده و گزینه " Properties" را انتخاب کنید.
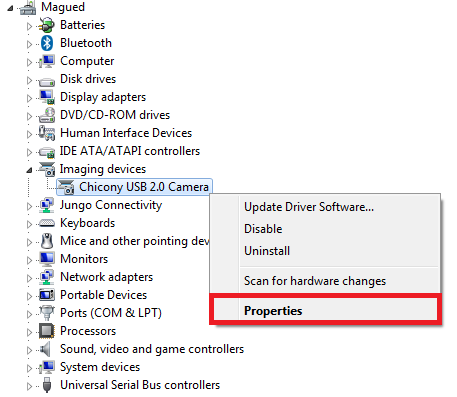
- در تب درایور دکمه Roll Back Driver را انتخاب کنید .
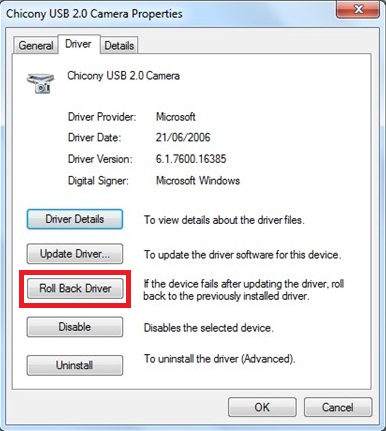
- قبل از بازگردانی از شما یک تاییدیه خواسته می شود برای دادن مجوز روی گزینه Yes ضربه بزنید .
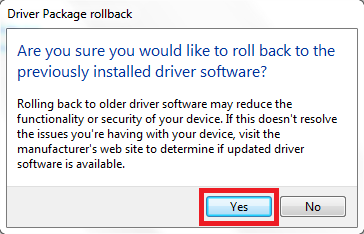
- پس از بازگرداندن درایور از شما خواسته می شود سیستم خود را خاموش و روشن کنید ، مطمئن شوید از فایل های باز خود ذخیره گرفته اید و سپس روی گزینه YES کلیک کنید .
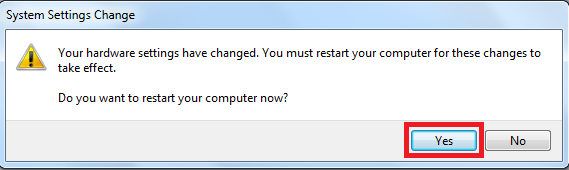
نحوه نصب وب کم از طریق شرکت سازنده دوربین یا لپ تاپ در ویندوز 7
ویندوز 7 قدیمیتر از ویندوز 10 است و یکی از ویژگیهایی که در آن وجود ندارد، نصب پیشفرض درایورها یا نصب خودکار آنها است. به همین دلیل شما باید درایورها را خودتان دانلود و نصب کنید. اگر وبکم لپتاپ شما داخلی است، میتوانید همیشه به وبسایت رسمی سازنده لپتاپ بروید و درایور وبکم را دانلود و سپس به صورت دستی نصب کنید. برای وبکم USB خارجی نیز، احتمالاً میتوانید درایور آن را در وبسایت سازنده وبکم پیدا کنید و آن را دانلود و نصب کنید.
آننی ویروس خود را در ویندوز 7 چک کنید
بعضی از آنتیویروسها و ابزارهای امنیتی ، نه تنها برای شناسایی برنامههای مخرب در کامپیوتر شما، بلکه برای اعطای دسترسی به سختافزار به نرمافزار شما نیز مسئولیت دارند. به عبارت سادهتر، آنتیویروس شما ممکن است دسترسی وبکم شما را برای برخی از برنامهها، شاید تمامی برنامههای شما مسدود کند. به همین دلیل، توصیه میکنیم تنظیمات آن را بررسی کنید و یا بهترین راه پیدا کردن مشکل این است که آن را به طور موقت غیرفعال کنید. اگر وبکم پس از این کار به خوبی کار میکند، واضح است که آنتیویروس باعث این مشکل شده است و شما باید بخش حریم خصوصی آن را بررسی کنید.
کیبورد گیمینگ ارزان با ضمانت کیفیت و همراه با گارانتی ویژه فروشگاه بابلو !
نرم افزار خاصی که نمی تواند به وب کم شما در ویندوز 7 دسترسی پیدا کند پیدا کنید
گاهی اوقات به دلایلی، یک برنامه یا مرورگر خاص ممکن است به دلیلی دسترسی به وبکم را نداشته باشد. در این صورت، باید به تنظیمات برنامه خود، مانند اسکایپ یا زوم، بروید و از بخش تنظیمات درون برنامه، وبکم پیشفرض را تنظیم کنید و فقط به computer local settings نباید وابستگی داشته باشد.
عیب یابی سخت افزار و دستگاه ها
هر نسخه ویندوز دارای یک troubleshooter است، هر چند بیشتر زمانها نمی تواند مشکلات بزرگ را حل کند ، اما میتواند به خوبی به حل مشکلات پایهای شما با سختافزار متصل شده کمک کند.
- ابتدا به ترتیب به بخش Control Panel\All Control Panel Items\Troubleshooting\Hardware and Sound بروید و سپس گزینه Hardware and Devices را انتخاب کنید.
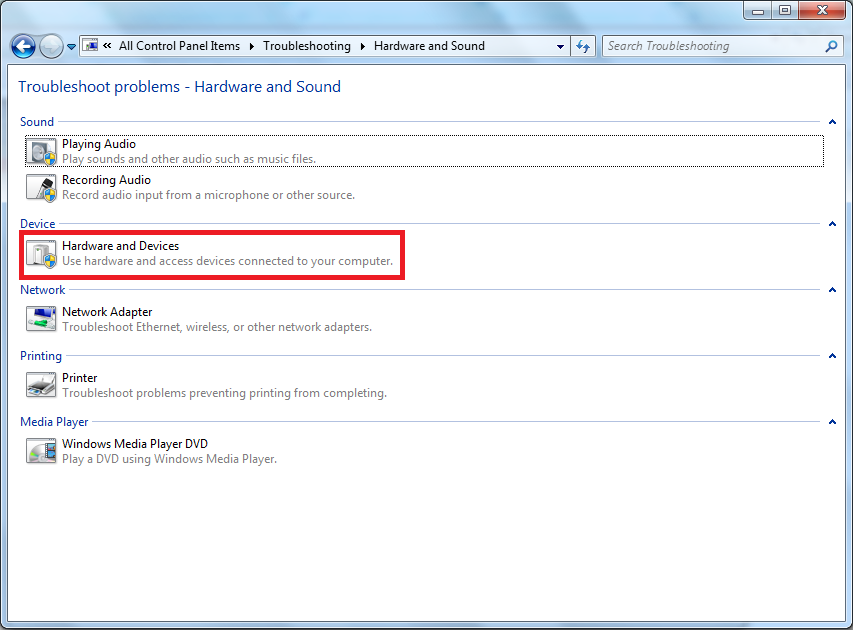
- روی Next کلیک کنید.
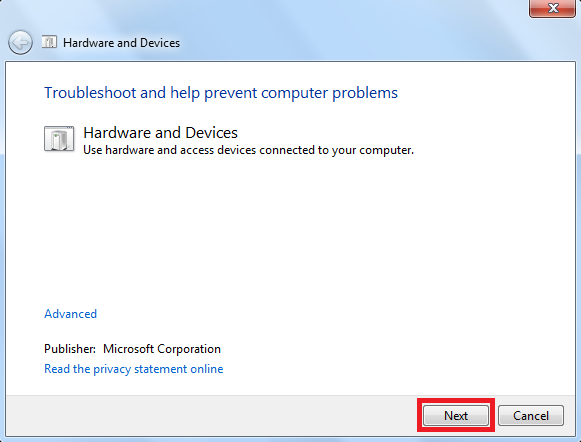
- منتظر بمانید تا کامپیوتر مشکل را شناسایی کند .
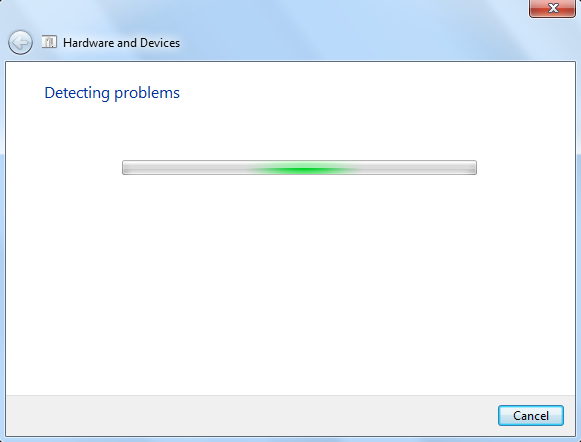
- اگر به روزرسانیهای خودکار غیرفعال شده باشد، شما میتوانید با کلیک بر روی " View and Change Settings"، این گزینه را فعال کنید تا کامپیوتر شما درایورها را به صورت خودکار نصب کند.
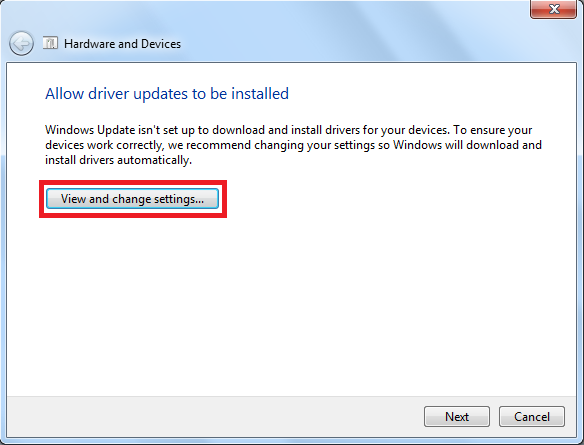
- روی گزینه Yes, do this automatically (recommended) کلیک کنید و سپس Save Changes را انتخاب کنید .
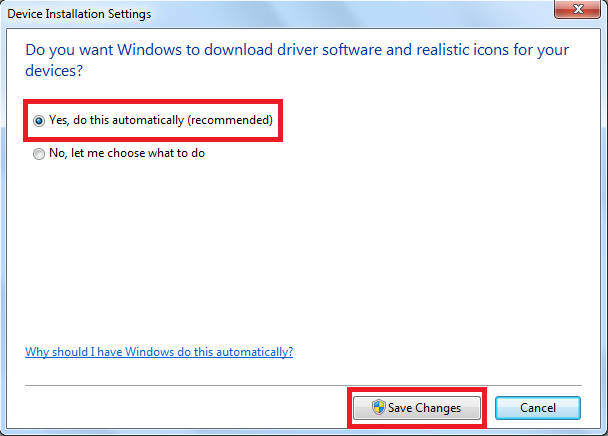
- اکنون به آخریت پنجره بازگشته اید ، روی Next کلیک کنید .
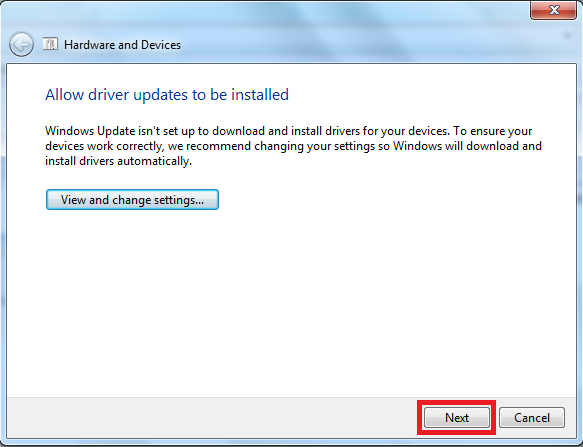
- مشکلیابی به صورت خودکار مشکلات را اسکن و به صورت خودکار آنها را درست میکند. پس از انجام این کار، لیستی از مشکلاتی که پیدا شده و درست شدهاند را مشاهده خواهید کرد. Troubleshooter را ببندید، زیرا پس از این مرحله واقعاً مفید نخواهد بود. ببینید آیا وبکم شما عملکرد میکند یا خیر.
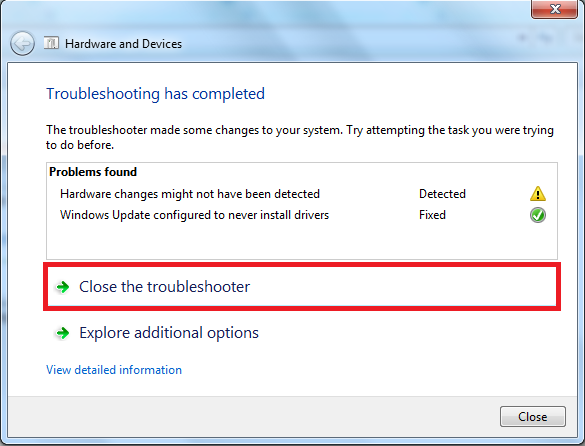
از یک پورت USB دیگر و یا یک کامپیوتر دیگر برای اتصال استفاده کنید .
این مرحله برای کاربرانی است که دارای وبکم USB خارجی هستند. اگر با وبکم USB خود مشکلی دارید، چندین راه حل برای شناسایی مشکل و همچنین رفع آن وجود دارد:
- اگر کامپیوتر شما چندین پورت USB دارد، تلاش کنید وبکم را به هر یک از این پورتها وصل کنید تا پورتی که عیب دارد را شناسایی کنید.
- اگر امکان دارد، مطمئن شوید هر دو پورت USB 2.0 و USB 3.0 را امتحان کنید، زیرا علاوه بر اینکه هر دو مدل وظیفه یکسانی دارند، ویژگیهای قدرت مصرفی آنها متفاوت است.
- اگر امکان دارد، از یک کامپیوتر دیگر با همان سیستم عامل استفاده کنید. اگر مشکل تکرار شود، به این معنی است که هم وبکم عیب دار است و هم با نسخه سیستم عامل شما سازگار نیست . همچنین می توانید برای خرید اینترنتی وب کم به فروشگاه بابلو مراجعه کنید .
نحوه فعال سازی دوربین لپ تاپ در ویندوز 10
اگر متوجه شدید که وبکم شما روشن نمیشود یا با خطا مواجه شده اید، باید مطمئن شوید که دوربین شما برای روشن شدن در هنگام استفاده از برنامهها فعال شده باشد. اگر خاموش باشد، این ممکن است دلیل عدم کارکرد وبکم شما باشد.
- به بخش Windows > Settings > Privacy بروید.
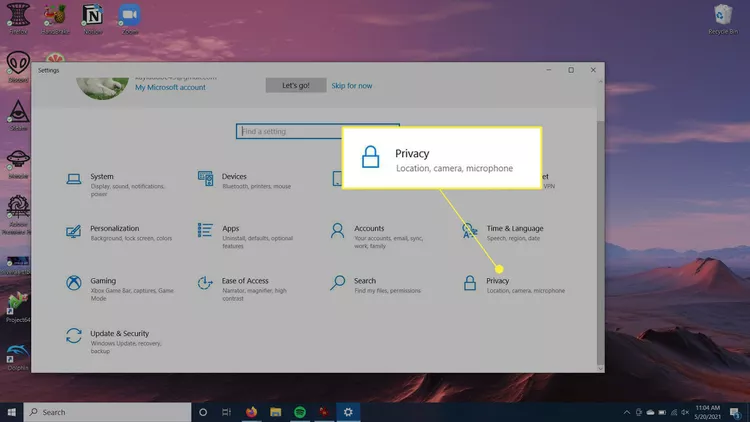
- در بخش زیرین App Permissions, گزینه Camera را انتخاب کنید .

- در بالای صفحه، باید ببینید که آیا دسترسی به دوربین شما فعال یا غیرفعال است. برای تغییر این تنظیم، بر روی "Change" کلیک کنید و سپس می توانید برای فعال یا غیرفعال کردن وبکم خود اقدام کنید.
- در قسمت "Allow apps to access your camera" نیز باید آن را فعال کرده باشید.
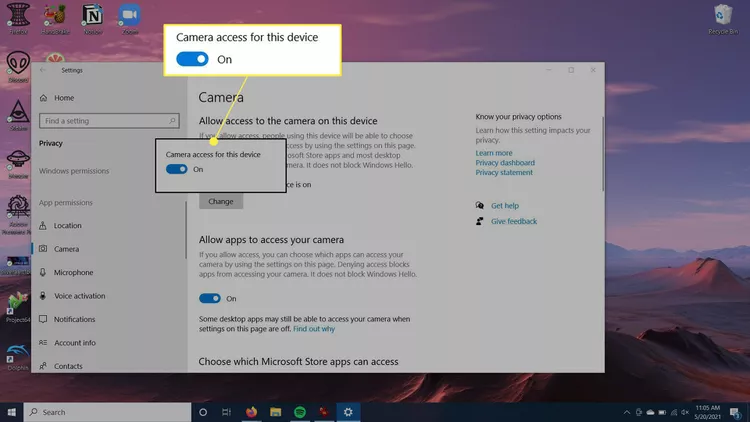
روش دیگری که می توان وب کم را فعال کرد
اگر شما مراحل بالا را دنبال کرده اید و باز هم موفق به فعال کردن وبکم نشدهاید، ممکن است مشکلی در خود دوربین وجود داشته باشد. برای اطمینان از درست کار کردن آن، باید اطمینان حاصل کنید که درایورهای مورد نیاز برای وبکم خود را نصب کردهاید یا خیر.
- به قسمت جستجوی ویندوز(Windows Search) بروید و "Device Manager" را جستجو کنید و سپس آن را انتخاب کنید.
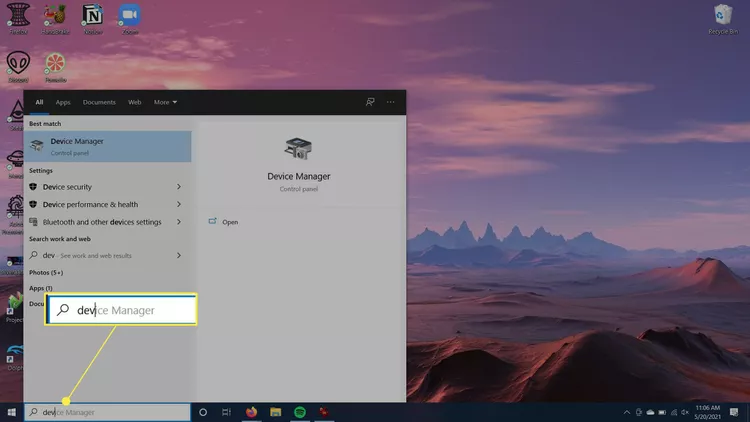
- در پنجره باز شده به بخش Cameras بروید و روی نام وبکم خود کلیک کنید .
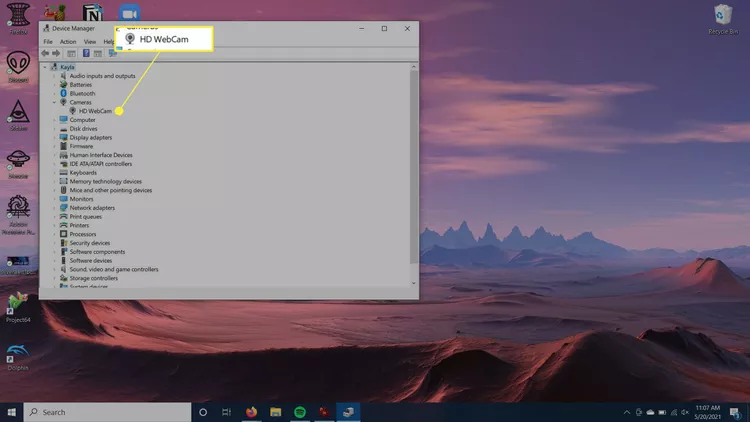
- بعد از کلیک روی اسم دستگاه خود گزینه Update Driver را انتخاب کنید.
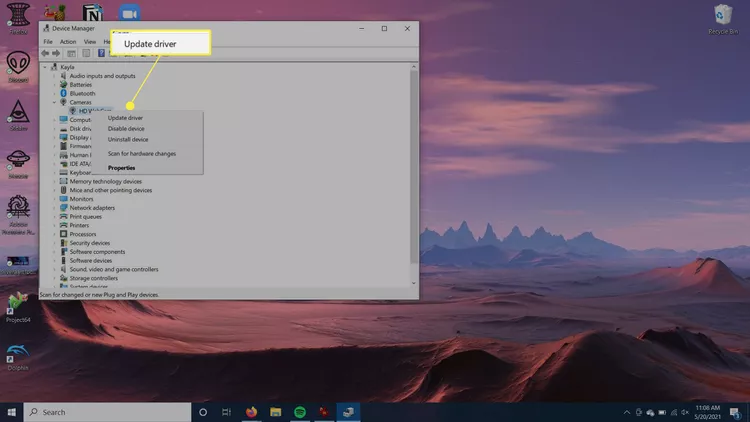
- ویندوز شروع به آپدیت درایور شما می کند تا بتواند به درستی کار کند .
چگونه بررسی کنم که آیا وب کم من کار می کند یا خیر؟
اگر مطمئن نیستید که وبکم کامپیوتر شما به درستی کار میکند، باید آن را خودتان روشن کنید تا مشاهده کنید آیا مشکلی وجود داردی یا خیر.شما میتوانید این کار را با چند روش انجام دهید، اما راه سادهتر فعالسازی وبکم از طریق برنامه دوربین داخلی در ویندوز ۱۰ است. استفاده از این برنامه میتواند وبکم شما را به طور خودکار روشن کند.
- به بخش Windows Search در بخش پایین دسکتاپ ویندوز سمت چپ بروید.

- کلمه Camera را جست و جو کنید و سپس روی آن کلیک کنید .
- بعد از باز شدن برنامه یک پیام به شما نمایش می یابد که به شما می گوید دوربین روشن است
نحوه فعال سازی دوربین لپ تاپ در ویندوز 11
برای فعال کردن دوربین در ویندوز 11، فقط کافیست تنظیمات حریم خصوصی را تنظیم کنید. همچنین اگر به تازگی با وب کم آشنا شدید می توانید با خواندن وب کم کامپیوتر و لپ تاپ چیست و چه کاربردی دارد ؟ پیش نیاز لازم و آگاهی بیشتری در زمینه وب کم لپ تاپ و کامپیوتر بدست آورید.
شما میتوانید انتخاب کنید که کدام برنامهها به دوربین شما دسترسی داشته باشند یا میتوانید از همه آنها جلوگیری کنید.
برای حفاظت حداکثری از حریم خصوصی، میتوانید دوربین خود را به صورت کامل از بخش تنظیمات دوربین غیرفعال کنید.
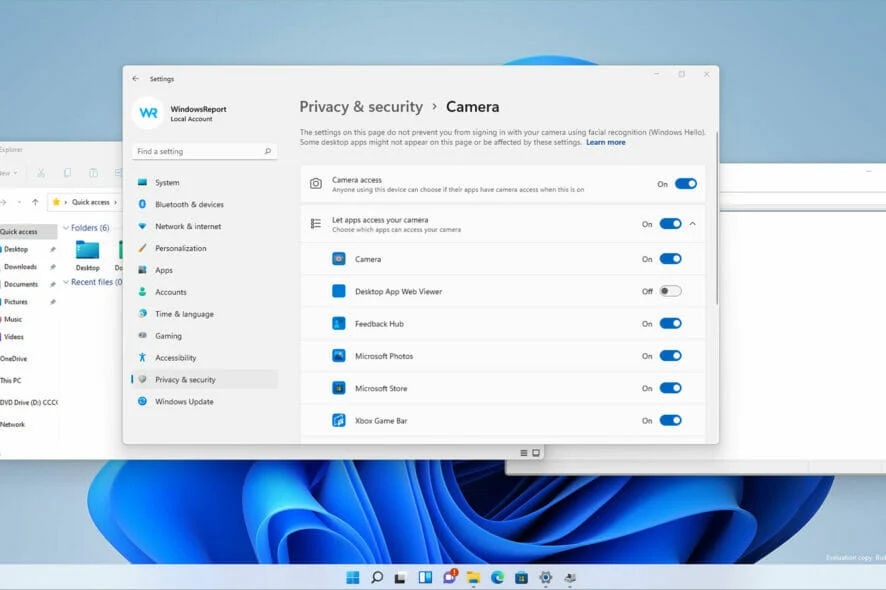
بسیاری از رایانههای شخصی دارای یک وبکم هستند، و گاهی اوقات لازم است آن را فعال کنید یا پیکربندی آن را تغییر دهید تا طبق برنامه کار کند.برای محافظت از حریم خصوصی خود، ویندوز 11 به شما این امکان را می دهد که دوربین خود را به طور کامل غیرفعال کنید، اما همچنین می توانید فقط به برنامه های خاصی اجازه دسترسی به آن را بدهید. این ویژگی تضمین می کند که همیشه میتوانید مطمئن باشید که دوربین لپ تاپ شما از راه دور توسط هیچ شخص ثالثی فعال نمیشود.
این تنظیمات به راحتی قابل تغییر هستند و به شما امکان می دهند حداکثر کنترل را بر حریم خصوصی خود داشته باشید، بنابراین نیازی نیست به نرم افزار محافظت از وب کم تکیه کنید. استفاده از نرم افزار نیز کارآمد است، اما هرگز نمی تواند به طور کامل یک ویژگی را غیرفعال کند.
اگر با تنظیمات وبکم آشنایی ندارید، یا در گذشته آن را غیرفعال کردهاید، اما فراموش کردهاید که چگونه به تنظیمات دسترسی داشته باشید، در ادامه به شما نشان میدهیم که چگونه دوربین را در رایانه شخصی ویندوز 11 فعال کنید.
1-استفاده از Settings app در ویندوز 11
- در بخش Taskbar روی Start کلیک کنید .

- روی Settings کلیک کنید
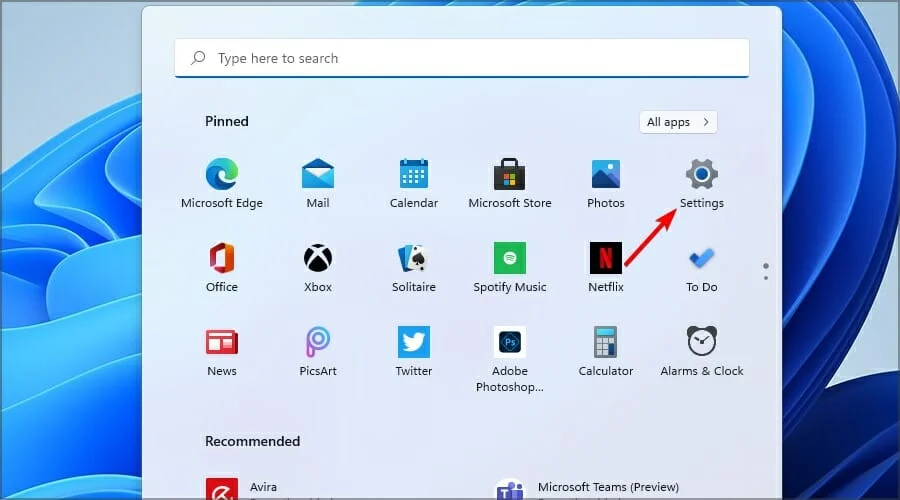
- در پنل سمت چپ ، گزینه Privacy & Security را انتخاب کنید و از پنل سمت راست گزینه Camera را انتخاب کنید .
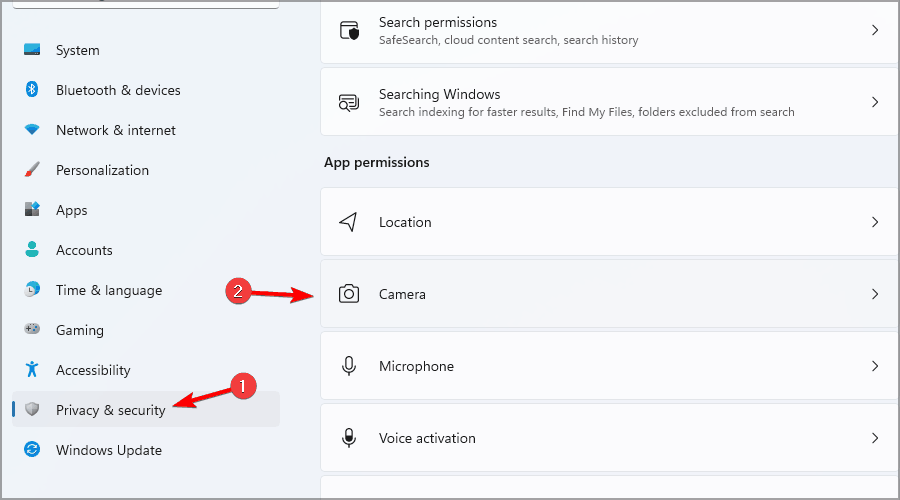
- حالا بررسی کنید که Camera access فعال است .
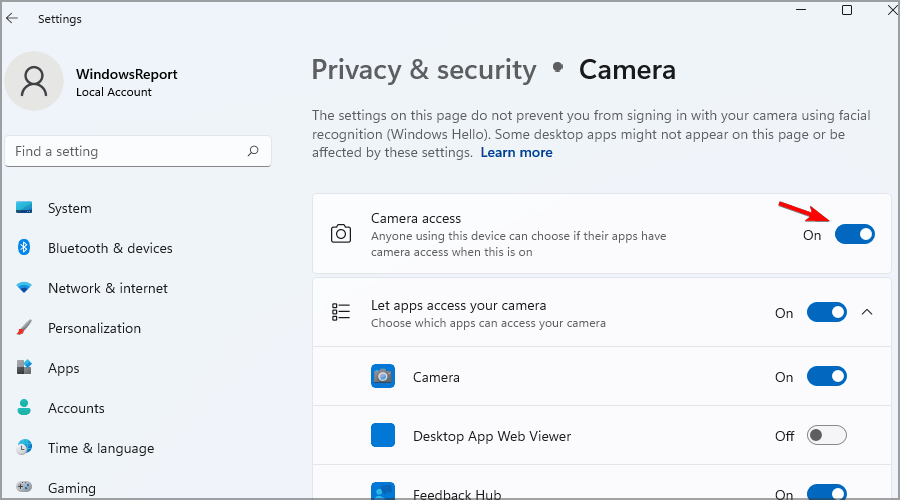
2- دسترسی برنامه های خود را به دوربین بررسی کنید .
- از بخش پایین دسکتاپ خود روی Start کلید کنید و سپس بر روی Settings کلیک کنید.
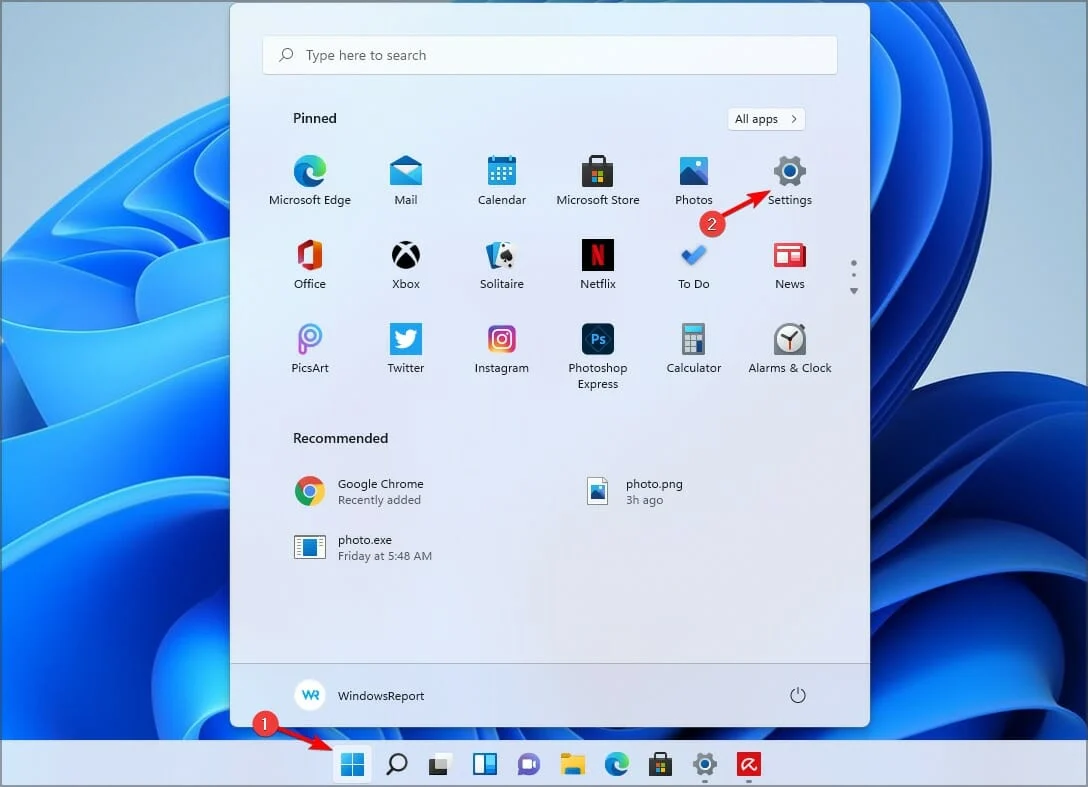
- به بخش Privacy & Security بروید و از پنل سمت راست Cameras را انتخاب کنید ، دقیقا مانند راهنمایی بالا .
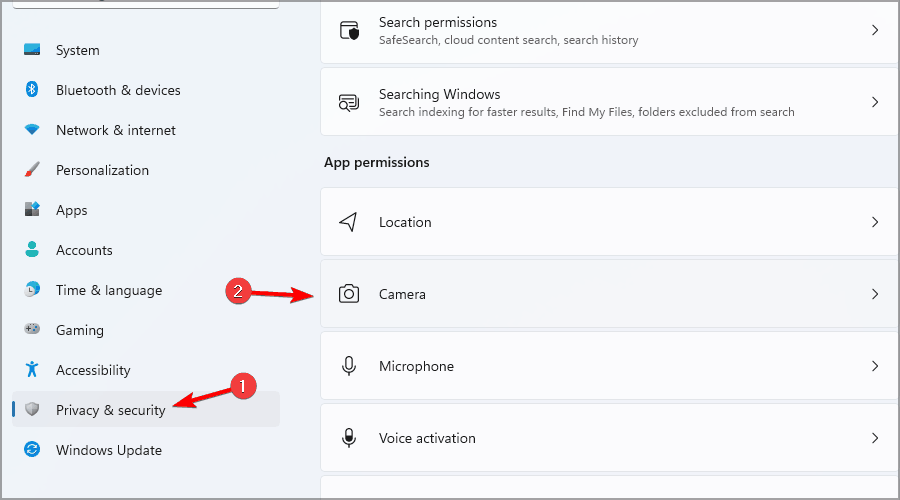
- اگر می خواهید به برنامه های خود اجازه دسترسی به دوربین خود را بدهید ،مطمئن شوید که Let apps access your camera فعال شود .
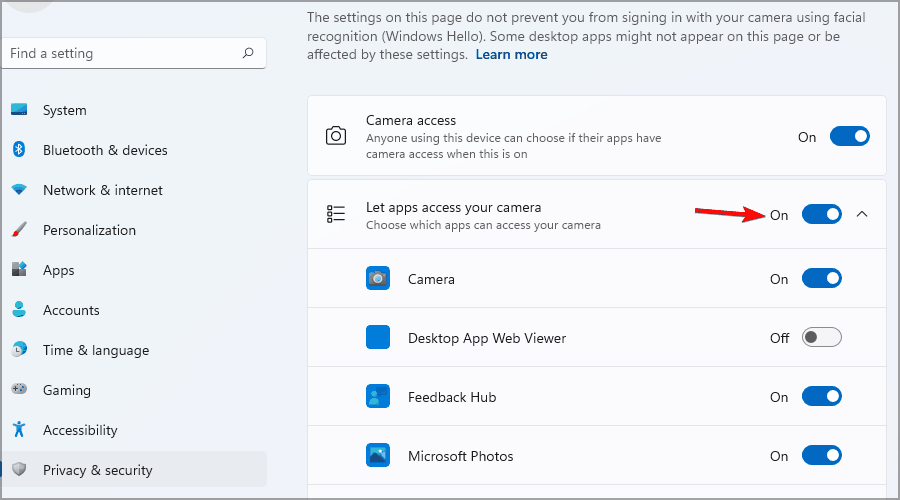
- حال می توانید انتخاب کنید کدام برنامه ها را به صورت خاص به دوربین شما دسترسی داشته باشند .
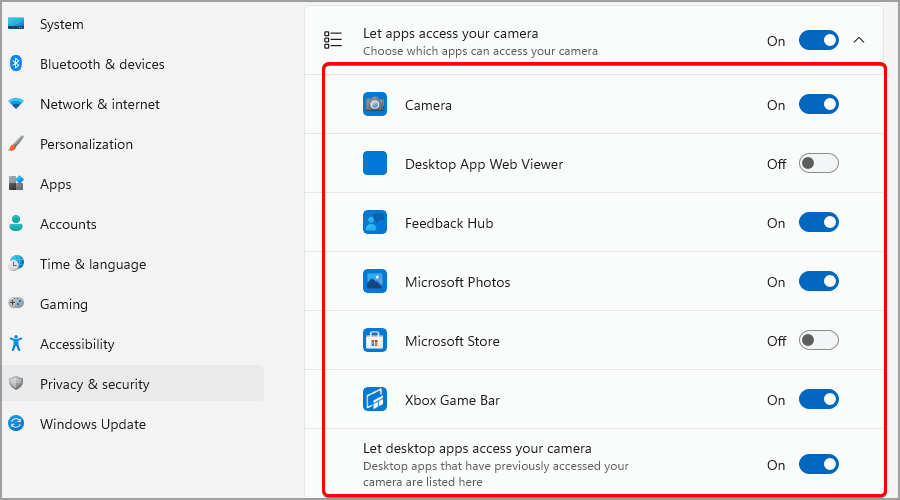
چگونه می توانم تنظیمات دوربین را در ویندوز11 تغییر دهم ؟
- در Taskbar بر روی Start کلیک کنید و سپس به بخش Settings بروید .
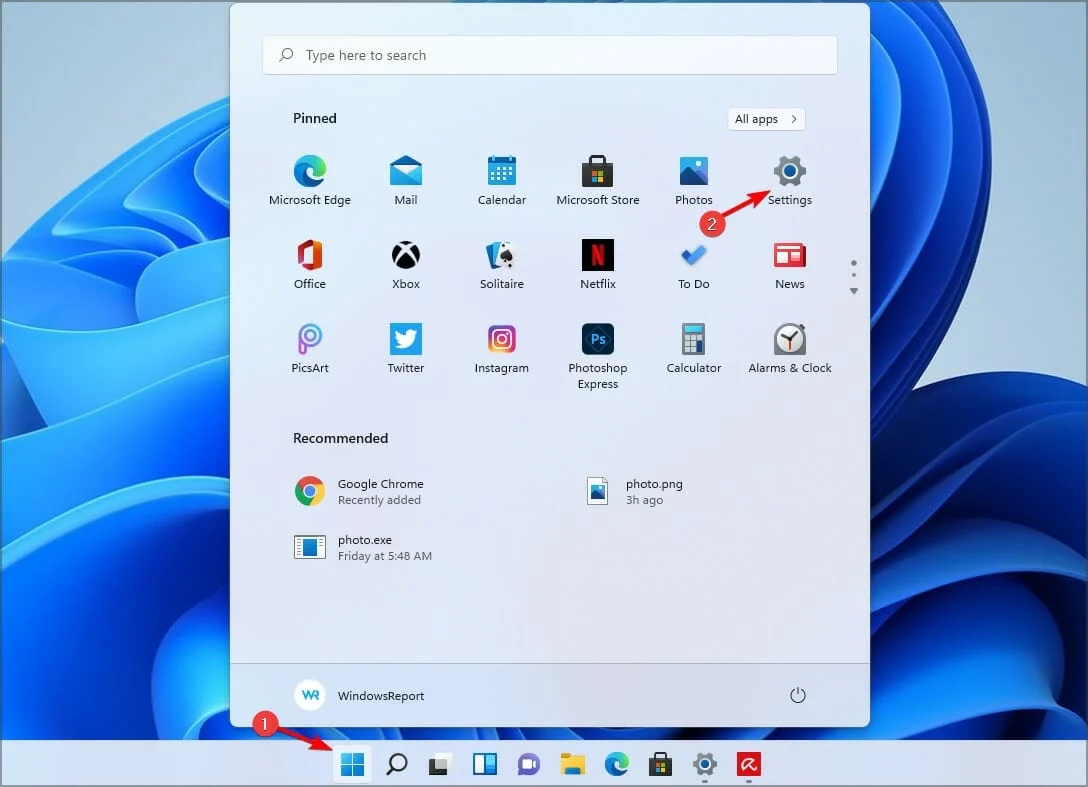
- در پنل سمت چپ Bluetooth & devices را انتخاب کنید و از پنل سمت راست Cameras را انتخاب کنید .
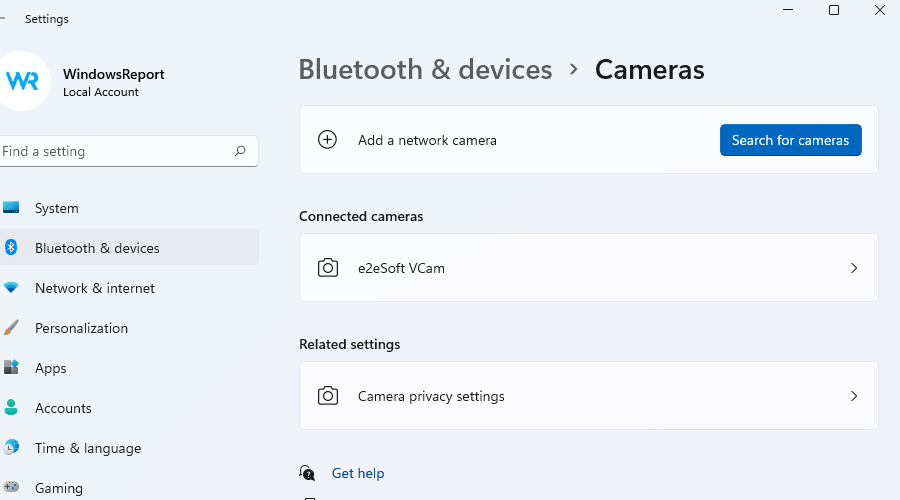
- پس از دسترسی به منو ، شما می توانید یک دوربین اضافه کنید ، یک دوربین را غیر فعال کنید ، مشکلات را حل کنید و یا دوربین را بچرخانید .
آیا می توانم دسترسی برنامه های دسکتاپ به دوربین را در ویندوز 11 کنترل کنم ؟
در تنظیمات حریم خصوصی، شما میتوانید کنترل کنید که کدام برنامهها به وبکم شما دسترسی داشته باشند، اما این لیست اغلب با برنامههای یونیورسال که از فروشگاه مایکروسافت میآیند، پر شده است.این موضوع باعث شده که بسیاری از کاربران به این فکر بیفتند که آیا میتوانند از دسترسی برنامههای Win32 به وبکم خود جلوگیری کنند. جواب این سوال مثبت است، بله، شما میتوانید از دسترسی برنامههای دسکتاپ به وبکم خود جلوگیری کنید.
در بخش حریم خصوصی دوربین، شما یک گزینه به نام "اجازه دادن به برنامههای دسکتاپ برای دسترسی به دوربین شما" دارید و میتوانید از آن استفاده کنید تا ببینید کدام برنامههای دسکتاپ به دوربین شما دسترسی داشتهاند.
با این حال، شما نمیتوانید کنترل کنید کدام برنامه Win32 به دوربین شما دسترسی دارد، اما میتوانید با غیرفعال کردن این ویژگی، از تمام برنامههای دسکتاپ جلوگیری کنید تا به وبکم شما دسترسی پیدا کنند.
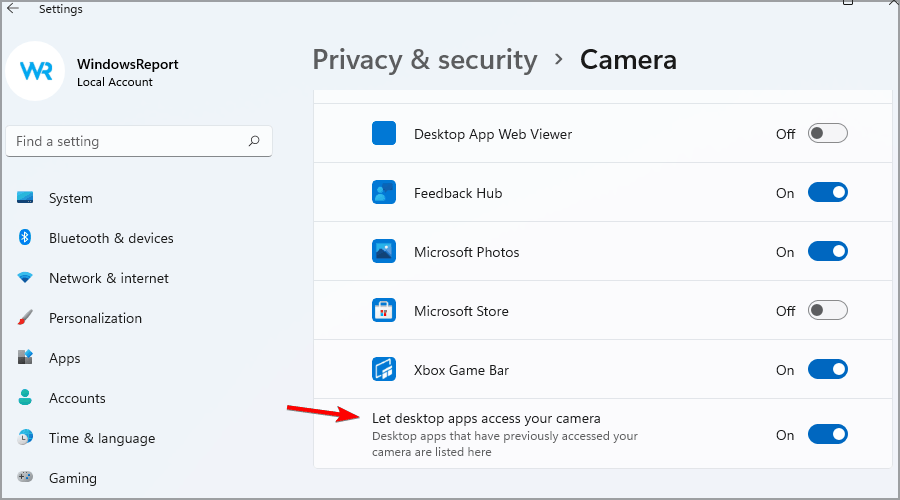
چطور می توانم به صورت کامل بخش دوربین را در ویندوز 11 غیر فعال کنم؟
- به بخش استارت بروید و گزینه Settings را انتخاب کنید .
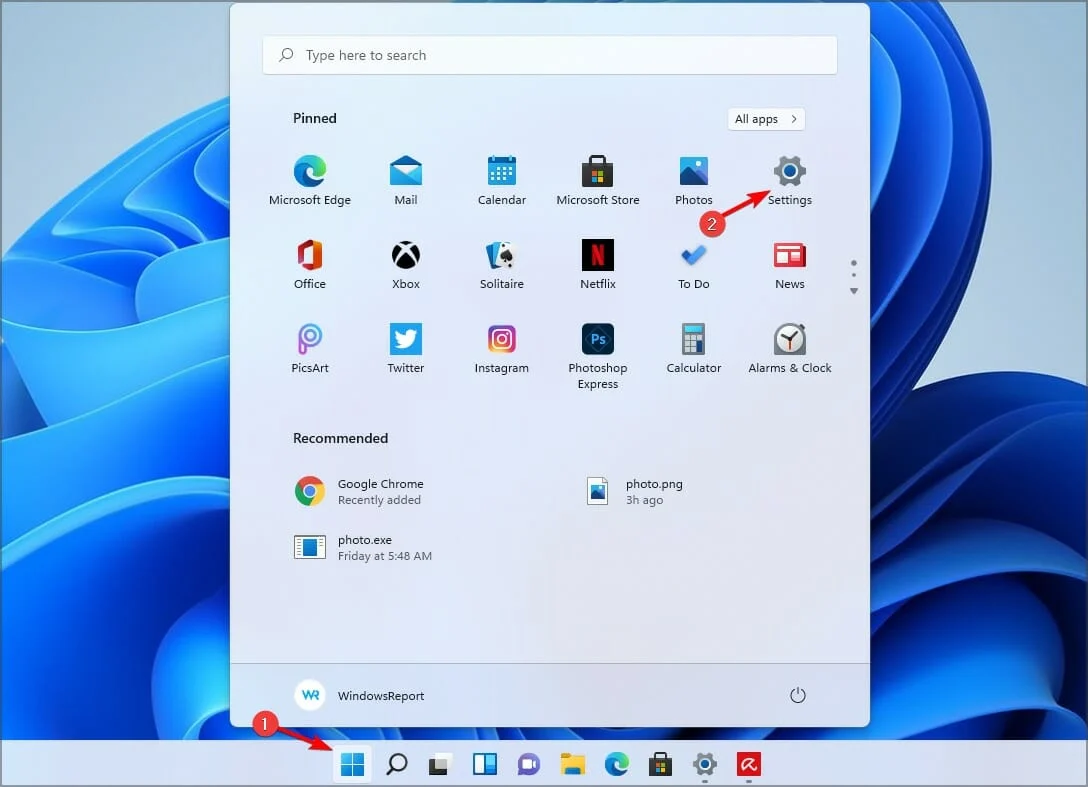
- حال به بخش Bluetooth & Devices بروید و Cameras را از پنل کنار انتخاب کنید .
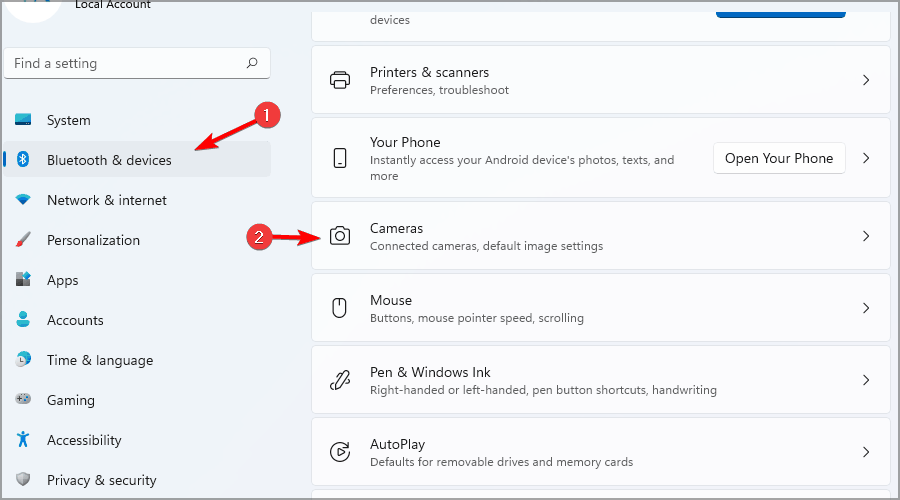
- نام دوربین خود را پیدا کرده و روی آن کلیک کنید .
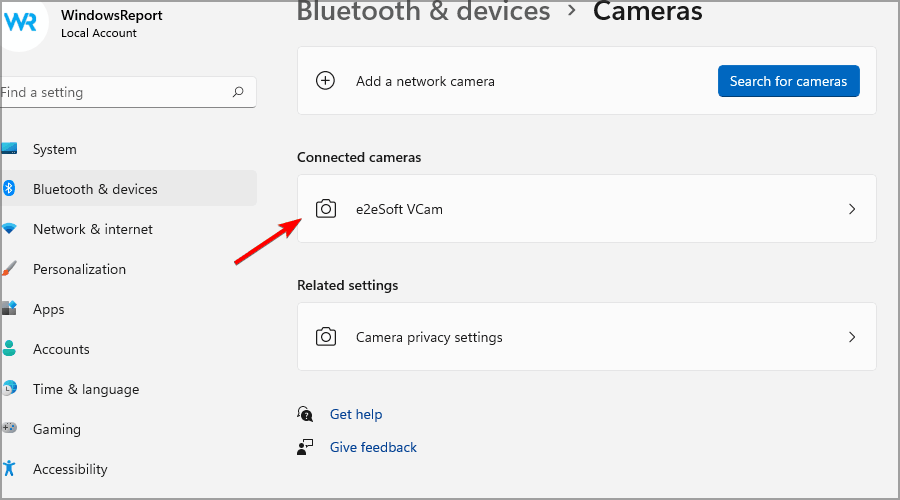
- حال روی دکمه Disable مطابق تصویر زیر کلیک کنید .
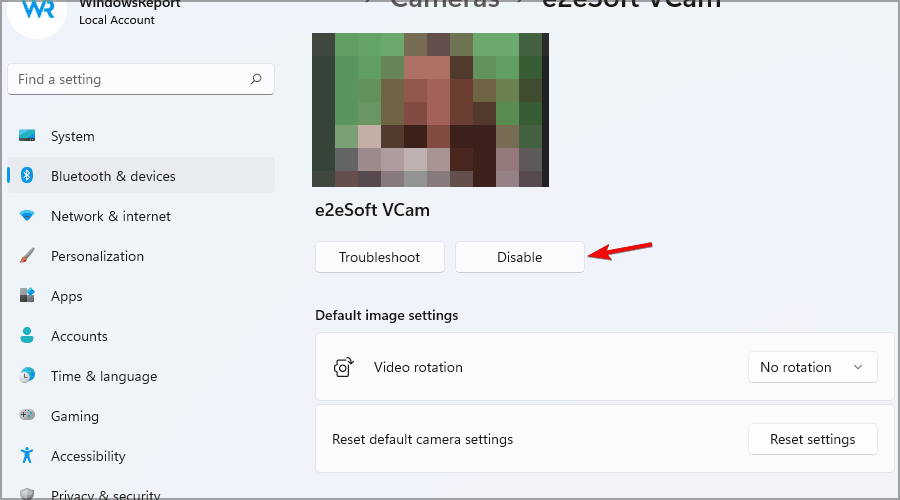
- به شما پیامی برای تایید غیر فعال کردن آن نمایش داده می شود روی گزینه Yes کلیک کنید .

فعال کردن دوربین در ویندوز ۱۱ بسیار آسان است، به علاوه فقط چند ثانیه زمان لازم است تا به تنظیمات وبکم دسترسی پیدا کرده و به برنامهها اجازه دهید از وبکم شما استفاده کنند. حتی اگر این راهنما به کاربران ویندوز ۱۰ اختصاص داده شده باشد، کاربران ویندوز ۱۱ نیز میتوانند از نکات درج شده در آن استفاده کنند. برای ویژگیهای پیشرفتهتر، ما پیشنهاد میدهیم از نرمافزارهای جانبی وبکم استفاده کنید.
آیا وب کم می تواند بدون اطلاع من در ویندوز 11 شروع به ضبط کند ؟
اگر کامپیوتر شما به درستی تنظیم شده باشد، فقط برنامههای خاص میتوانند به دوربین شما دسترسی داشته باشند، بنابراین احتمالاً دوربین شما نمی تواند از شما جاسوسی کند .با این حال، این موضوع در صورتی تغییر میکند که کامپیوتر شما توسط نرمافزار مخرب آلوده شده باشد و گاهی اوقات نرمافزار مخرب میتواند تنظیمات سیستم شما را نادیده بگیرد و تصاویر شما را بدون اطلاع ضبط کند.
چندین راه برای مقابله با این مشکل وجود دارد و بیشتر کاربران به یک آنتی ویروس قابل اطمینان سازگار با ویندوز ۱۱ اعتماد میکنند. اگر میخواهید حفاظت بیشتری داشته باشید، ممکن است بخواهید دوربین خود را غیرفعال کنید یا از یک پوشش دوربین استفاده کنید.برای اطمینان از حفظ حریم خصوصی خود، فقط به برنامههایی که به آنها کاملاً اعتماد دارید، اجازه دسترسی به دوربین خود را بدهید.
وب کم لپ تاپ کجاست؟
جواب بسیار ساده است ، بسیاری از لپتاپها دارای وبکمهایی هستند که یا داخلی یا یکپارچه هستند که معمولاً در مرکز بالای صفحه نمایش قرار میگیرند.
چگونه دوربین لپ تاپ ایسوس را فعال کنیم ؟
در این مقاله ما به صورت کامل در رابطه با فعال سازی وب کم ها در ویندوز های 7 ، 10 و 11 صحبت کردیم و قطعا بر روی سیستم لپ تاپ ایسوس شما یکی از این سیستم عامل ها نصب شده است . شما می توانید با مراجعه به هر بخش و نسبت به ویندوز نصبی خود نسبت به فعال سازی آن در لپ تاپ ایسوس اقدام کنیم ، اگر نمی دانید که چطور تشخیص دهید ویندوز شما دارای چه ورژنی است مراحل زیر را دنبال کنید :
- بر روی My Pc یا computer کلیک راست کرده و گزینه ProPerties را انتخاب کنید .
- با اسکرول به سمت پایین بخشی به نام Windows Specifications را مشاهده خواهید کرد که به صورت کامل ورژن ویندوز و تاریخ نصب آن را توضیح داده است .
نتیجه گیری
بسیاری از کاربران تا قبل از خواندن این مقاله احتمالا برای فعال کردن وب کم به مشکل بر میخوردند اما بعد از خواندن آن ، قطعا متوجه شده اید که چگونه می توان ، وب کم را در سیستم عامل مک و ویندوزهای 7 ، 10 و 11 فعال کرد همچنین مواردی را که در کنار آن بهتر است بدانید را هم به صورت کامل توضیح داده ایم و شاید یکی از کامل ترین مقالات در این زمینه باشد اما اگر باز هم موردی است که ما ممکن است به آن نپرداخته باشیم از شما تقاضا داریم در قسمت نظرات آن را با ما در میان بگذارید ؟
موفق باشید ! تایپ کنید و از بازی کردن لذت ببرید .