ممکن است شما به تازگی یک بازی جدید را دانلود کرده باشید و نمی توانید برای شروع آن بازی صبور باشید. پس از نصب آن و آمادهسازی دسته بازی، متوجه میشوید که هیچ اتفاقی نمیافتد. پس از اتصال دسته بازی به یک پورت دیگر روی کامپیوتر شما، متوجه میشوید که چراغ دسته بازی روشن نمیشود و سیستم شما نمی تواند دسته بازی را شناسایی کند.
مشکل شناسایی گیمپد از مشکلات بزرگ نیست. شما زمانی که علت مشکل را بدانید میتوانید به راحتی آن را حل کنید. بنابراین، اگر شما هم مانند سایر کاربران ویندوز ۱۰/۱۱ هستید که در حال تایپ "مشکل وصل نشدن دسته بازی به کامپیوتر" هستند ، جایی نروید ، این مقاله برای شماست. بنابراین پیشنهاد می کنیم تا انتهای آن همراه ما باشید .
چرا دسته بازی در ویندوز 10 و 11 شناسایی نمی شود ؟
کامپیوتر ویندوز ۱۰/۱۱ شما ممکن است به دلایل مختلفی قادر به شناسایی گیمپدی که به پورتها وصل کردهاید نباشد. برخی از این دلایل عبارتند از:
- وجود تعداد زیادی فرآیند ویندوز در حال اجرا: فرآیندهای زیاد ویندوز ممکن است عملکرد عادی گیمپدها را در ویندوز مختل کنند. این فرآیندها معمولاً غیرضروری هستند و برخی از آنها ممکن است روند راهاندازی برخی برنامهها و اجزای سیستم را مختل کنند. هنگامی که این فرآیندها در پسزمینه اجرا میشوند، ممکن است فرآیندهای کنترل کننده گیمپد پیشفرض را خاتمه دهند که در واقع به ویندوز امکان شناسایی گیمپدها و استفاده از آنها را میدهد.
- درایورهای مورد نیاز برای عملکرد گیمپد منقضی شده است: یک دلیل متداول دیگر برای عدم شناسایی گیمپد شما در کامپیوتر ویندوز ۱۰/۱۱، منقضی شدن درایورهای در حال اجرا در سیستم شما است. درایورهای نرمافزاری، همانطور که شاید بدانید، شما را قادر میسازند تا اجزای کامپیوتر را به طور کارآمد استفاده کنید. بنابراین، وقتی این درایورها منقضی میشوند، مشکلاتی مانند عدم شناسایی گیمپد به وجود میآیند.
- گیمپد با بازی یا نسخه ویندوز سازگار نیست: همچنین، دلیل عدم توانایی شما برای اتصال گیمپد خود به کامپیوتر ویندوز ممکن است این باشد که آنها سازگار نباشند. این عدم سازگاری ممکن است ناشی از این باشد که شما تازه ویندوز خود را از نسخه ۱۰ به ۱۱ بهروز کردهاید، یا تازه یک سیستم عامل ویندوز ۱۰ نصب کردهاید، یا بازی ویدئویی که نیازمند استفاده از گیمپد است، نسخه خاص درایور را مورد نیاز دارد.
- گیمپد به عنوان کنترلکننده پیشفرض برای بازیها در ویندوز ۱۰/۱۱ تعیین نشده است: همچنین، شما ممکن است قادر به استفاده از گیمپد خود در ویندوز ۱۰/۱۱ نباشید دلیل آن بسیار ساده است و به دلیل عدم تعیین گیمپدها به عنوان کنترلکننده پیشفرض برای بازیها میباشد.
- دادههای کنترل کننده قبلی در پوشه بازی باعث عدم شناسایی گیمپدها توسط ویندوز میشود: مشابه مشکل فرآیندهای زائد ویندوز، احتمال دارد که کامپیوتر ویندوز شما گیمپد خود را شناسایی نکند زیرا پرونده یا پوشه داده کنترل کننده گیمپد قبلی در آن وجود دارد. وجود چنین فایلهایی رایج است، اما مختل کردن فرآیندهای ویندوز آنها به صورت نادر اتفاق می افتد. تنها با پاک کردن چنین فایلهایی از پوشههای داده برنامه ویندوز، میتوانید ویندوز را مجاب کنید تا گیمپد را که شما همچنان به آن وصل میکنید، شناسایی کند.
پیشنهاد بابلو : خرید اینترنتی لوازم جانبی کامپیوتر با کیفیت ساخت بالا و مناسب برای همه کاربران !
رفع مشکل شناسایی نشدن دسته بازی در ویندوز10 و 11
حال که دلیل عدم شناسایی دسته بازی توسط ویندوز را میدانید، در ادامه روشهایی برای رفع این مشکل آورده شده است. توجه داشته باشید که بیشتر مقالات آنلاین در مورد حل مشکل کار نکردن دسته بازی در ویندوز 11 با مقالات مربوط به حل مشکل در ویندوز ۱۰ تفاوتی ندارند. به عبارت دیگر، میتوانید از راهحلهای زیر برای هر دو سیستم عامل استفاده کنید، برخی از آنها را بر روی ویندوز ۱۰ و برخی را بر روی ویندوز ۱۱ نصب شده بر روی کامپیوتر خود اجرا کنید.
راه اندازی مجدد دسته بازی و ویندوز
بدون شک، اولین کاری که باید انجام دهید این است که وقتی متوجه میشوید که ویندوز شما قادر به شناسایی گیمپد نیست، دسته بازی را دوباره راهاندازی کنید. این کار مشابه خاموش و روشن کردن دسته بازی است، در صورتی که دکمه روشن/خاموش داشته باشد، آن را خاموش و دوباره روشن کنید. اگر این روش کار نکرد، میتوانید آن را به یک پورت دیگر وصل کنید.
اگر این موارد نیز موثر نبود، باید ویندوز خود را دوباره راهاندازی کنید. گزینه Restart به سیستم عامل اجازه میدهد تا خاموش شود و و دوباره راه اندازی شود ، فرآیندهای ویندوز را خاتمه داده و مجدداً آنها را آغاز کند. بنابراین، اگر یک فرآیند خاص در ویندوز مسئول عدم توانایی کامپیوتر شما در شناسایی گیمپد باشد، روش راهاندازی مجدد ، این مشکل را حل خواهد کرد.
دانلود درایور دسته بازی ویندوز 11و10
برای رفع مشکل عدم تشخیص دسته بازی ، راه حل واضح این است که درایورهای خود را بهروز کنید. سه روش برای این کار وجود دارد:
- یکی این است که در سیستم عامل Windows 10/11 خود به دنبال device manager بگردید و مستقیماً درایورها را از صفحه device manager بهروز کنید.
- کلید ویندوز را نگه دارید و دکمه X را فشار دهید تا منوی Power User Menu ظاهر شود.
- Device Manager را انتخاب کنید.
- به بخش gamepad device مربوطه بروید. این بستگی به گیمپد خاصی که استفاده میکنید دارد. به عنوان مثال، وقتی یک کنترلر Xbox 360 به سیستم شما وصل میشود، دستگاه به عنوان " Xbox 360 Controller for Windows" در بخش " Xbox 360 Peripherals" ظاهر میشود.
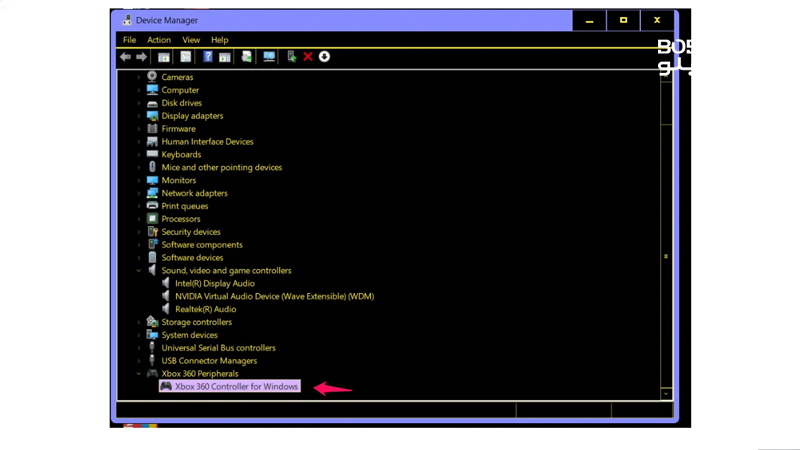
- روی دستگاه خود کلیک راست کرده و روی Update Driver کلیک کنید.
- در پنجره بعدی Search automatically for drivers را انتخاب کنید .
بعد از انتخاب این گزینه ویندوز به دنبال آخرین نسخه رسمی درایور در وب میگردد و آن را نصب میکند. پس از انجام این مراحل، سیستم را ریستارت کنید تا فرآیند ، تکمیل شود.با این حال، این روش کارآیی کمتری دارد زیرا ممکن است ندانید که کدام درایور قدیمی و کدام جدید است.
روش دوم برای بهروزرسانی درایورها استفاده از بروزرسانی ویندوز است.
در ویندوز 10 برای دانلود درایور دسته بازی ویندوز 10:
با استفاده از Windows key + I ، تنظیمات را باز کنید.
به بخش Update & Security > Windows Update.بروید.
بر روی Search for Updates.کلیک کنید.
این گونه نصب درایور دسته بازی در ویندوز 10 انجام خواهد شد .
در ویندوز 11:
از کلید Windows key + I برای باز کردن تنظیمات استفاده کنید.
از پانل سمت چپ، Windows Update را انتخاب کنید.
بر روی Check for Updates کلیک کنید.
بعضی از بروزرسانیهای ویندوز شامل بروزرسانیهای رسمی درایورها از شرکتهای معتبر مانند Nvidia، Intel و Realtek است. بنابراین، این روش یک راه حل سریع برای نصب بروزرسانیهای درایورهای از دست رفته است.
روش سوم و کارآمدترین روش برای بهروزرسانی درایورها استفاده از نرمافزارهای جانبی است. به عنوان مثال، Auslogics Driver Updater میتواند به شما در بهروزرسانی همه درایورها ، کمک کند.
هر کدام از روشها را که انتخاب میکنید، بهروزرسانی درایورهای ویندوز شما مشکل عدم تشخیص گیم پد را حل خواهد کرد.
سازگاری دسته بازی
اگر بهروزرسانی درایورها موثر نبود، مشکل عدم تشخیص دسته بازی ممکن است به اندازهای جدی نباشد که تصور میکنید. و ممکن است بیشتر یک مشکل سازگاری باشد، همانطور که قبلاً اشاره کردیم. گیم پدی که استفاده میکنید ممکن است ناسازگار با بازی ویدیویی یا نسخه فعلی ویندوز شما باشد. در صورتی که این مورد درست باشد، میتوانید به سادگی مراحل زیر را انجام دهید:
- از بخش استارت "set up USB game controllers" را جست و جو کنید یاRun را اجرا کرده (Windows key + R) ودستور cpl را وارد کنید. هر دوی این روشها شما را به صفحه کوچک کنترلکنندههای بازی هدایت میکنند.
- اگر دسته بازی خود را در صفحه کوچک مشاهده کردید، بر روی گزینه Properties کلیک کنید.
- شما می توانید از تب Test عملکرد گیمرپد خود را بررسی کنید.

این بخش به شما کمک می کند که دسته بازی شما کار می کند یا خیر و همچنین با زدن هر دکمه بر روی دسته میتوانید سلامت آن ها را بررسی کنید .
بیشتر بخوانید : انواع دسته بازی موبایل و تفاوت های آنها
دسته بازی را به عنوان به عنوان Gaming Device انتخاب کنید
به غیر از مسئله سازگاری، امکان دارد که نتوانید یک دسته بازی را در ویندوز استفاده کنید زیرا دسته های بازی به عنوان کنترلر پیشفرض تنظیم نشدهاند. به عبارت دیگر، کامپیوتر شما تنها صفحه کلید و ماوس را به عنوان دستگاه ورودی برای بازی شناسایی میکند. بنابراین، باید ویندوز خود را به گونه ای تنظیم کنید تا دسته های بازی را به عنوان دستگاه پیش فرض برای بازی شناسایی کند. برای تعیین دسته های بازی به عنوان دستگاه کنترل بازی پیشفرض ویندوز، لطفاً مراحل زیر را دنبال کنید:
- ابتدا Windows + R را فشار دهید سپس در پنجره RUN دستور cpl را وارد کنید .
- در صفحه کوچک Game Controllers باز شده بر روی Advanced کلیک کنید .
- بر روی گزینه کشویی کلیک کرده و گیم پد خود را انتخاب کنید و سپس OK را بزنید .(توجه کنید که حتما برای ایجاد تغییرات روی ok کلیک کنید )
همچنین باید تنظیمات بازی که در حال بازی آن هستید را نیز بررسی کنید تا تغییرات به صورت مشابه اعمال شود. اگرچه احتمال آن کم است که ویندوز گیمپد شما را به خاطر انتخاب صفحه کلید به عنوان کنترلر در تنظیمات بازی شناسایی نکند، اما بررسی کردن آن ضرری ندارد. بنابراین، بازی را راهاندازی کنید و به تنظیمات بروید. پس از پیدا کردن تب game controller، مطمئن شوید گزینه گیمپد انتخاب شده است.
بازسازی داده های فایل پیکربندی از پوشه APPDATA
همانطور که قبلاً گفته شد، ممکن است دادههای بازی موجود باعث شود ویندوز گیمپد شما را شناسایی نکند. در این صورت، باید ویندوز را مجبور کنید تا فایل پیکربندی (با پسوند .CFG) را از پوشه APPDATA مجدداً ایجاد کند. برای انجام این کار، به موارد زیر عمل کنید:
- بازی را ببندید و Task Manager را باز کنید و چک کنید که این بازی در پس زمینه شما اجرا نمی شود .
- Windows + R را فشار دهید تا RUN باز شود و دستور %appdata%\microsoft. را بنویسید .
- پوشه بازی که قرار است بازی کنید را انتخاب و واردی کنید .
- هر فایلی با پسوند CFG را پیدا کرده و پاک کنید .
- بازی را اجرا کنید .
بعد از اینکه از ویندوز خواستید بازی را مجدداً راهاندازی کند، یک فایل پیکربندی جدید ایجاد خواهد شد. بنابراین، اگر این مشکل ریشهیابی شده باشد، ویندوز ۱۰/۱۱ شما باید دسته های بازی را شناسایی کرده و به شما اجازه دهد از آنها استفاده کنید.
تنظیمات Power Settings را در Device Manager تغییر دهید
بعد از اینکه از ویندوز خواستید بازی را مجدداً راهاندازی کند، یک فایل پیکربندی جدید ایجاد خواهد شد. بنابراین، اگر این مشکل ریشهیابی شده باشد، ویندوز ۱۰/۱۱ شما باید گیمپدها را شناسایی کرده و به شما اجازه دهد از آنها استفاده کنید .
- کلید های Windows key + X را بر روی کیبورد فشار دهید و Device Manager را انتخاب کنید.
- در صفحه Device Manager موس خود را روی Universal Serial Bus controllers برده و روی آن دبل کلیک کنید .
- از گزینه های ظاهر شده USB Root Hub را انتخاب کرده و دبل کلیک کنید تا وارد Properties شوید .
- در صفحه USB Root Hub Properties ، Power Management را انتخاب کرده و Allow the computer to turn off this device to save power را غیر فعال کنید .
- بر روی OK کلیک کنید و Device Manager را ببندید ، سپس می توانید با اتصال دسته بازی مشاهده کنید مشکل حل شده است یا خیر.
این راهحلها برای رفع مشکل عدم شناسایی گیمپد در ویندوز ۱۰/۱۱ موثر هستند. استفاده از هر یک از آنها میتواند از خرید گیمپد جدید یا نصب مجدد بازی جلوگیری کند. همچنین شما می توانید در صورت نیاز خرید لوازم گیمینک برای کامپیوتر را از فروشگاه بابلو انجام دهید .
علت روشن نشدن چراغ دسته بازی کامپیوتر
در دستههای بازی کامپیوتری، ممکن است با مشکلاتی مانند عدم روشن شدن چراغ دسته و قطع و وصل شدن تصادفی آن مواجه شده باشید اما علت قطع و وصل شدن دسته بازی کامپیوتر چیست ؟ این مشکلات میتوانند به دلایل مختلفی رخ دهند. در ادامه به برخی از این علل میپردازیم:
1. باتری ضعیف یا تمام شده: یکی از علل رایج عدم روشن شدن چراغ دسته، ضعیف بودن باتری یا تمام شدن آن است. در صورت استفاده طولانی مدت از دسته بدون تعویض باتری، ممکن است باتری آن به پایان برسد و منجر به عدم روشن شدن چراغ دسته شود . البته این موضوع در رابطه با دسته های بازی است که به صورت بی سیم یا بلوتوثی به دستگاه شما متصل میشوند .
2. اتصال نادرست: یکی دیگر از علل عدم روشن شدن چراغ دسته، اتصال نادرست دسته به کامپیوتر است. در صورتی که دسته به درستی به پورت USB کامپیوتر وصل نشده باشد، نمیتوانید سیگنالهای لازم را به کامپیوتر ارسال کنید و در نتیجه چراغ دسته روشن نخواهد شد.
3. خرابی دسته: در برخی موارد، خرابی در دسته باعث عدم روشن شدن چراغ و قطع و وصل شدن تصادفی آن میشود. خطاهای سختافزاری یا خرابی در قطعات داخلی دسته ممکن است باعث عملکرد نامطلوب آن شود.
با توجه به این علل، در صورت مواجهه با مشکلات فوق، میتوانید اقدامات زیر را انجام دهید:
- باتری دسته را بررسی کنید و در صورت لزوم ، آن را تعویض کنید.
- اتصال دسته به کامپیوتر را بررسی کنید و در صورت نیاز، آن را به درستی وصل کنید.
- در صورت استمرار مشکل، از یک دسته جدید استفاده کنید.
نتیجه گیری
موارد زیادی وجود دارد که باعث خاموش شدن دسته بازی کامپیوتر میشود . با توجه به این که بسیاری از کاربران امروزی از ویندوزهای 10 و 11 استفاده می کنند ما به صورت کامل تمامی مواردی را که نیاز است شما آن ها را بدانید در رابطه با مشکلات شناسایی نشدن دسته بازی توضیح دادیم که امیدوار هستیم که با خواندن آن مشلات شما برطرف شود .همچنین از شما تقاضی داریم در صورتی که مشکل شما بعد از خواندن این مقاله رفع نشده است حتما آن را در نظرات با ما در میان بگذارید ؟ و در آخر اگر به دنبال خرید اینترنتی دسته بازی کامپیوتر هستید پیشنهاد میکنیم به فروشگاه بابلو مراجعه کنید ممکن است مورادی که مورد نیاز شما است پیدا شود .
موفق باشید ، تایپ کنید و از بازی کردن لذت ببرید .
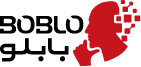
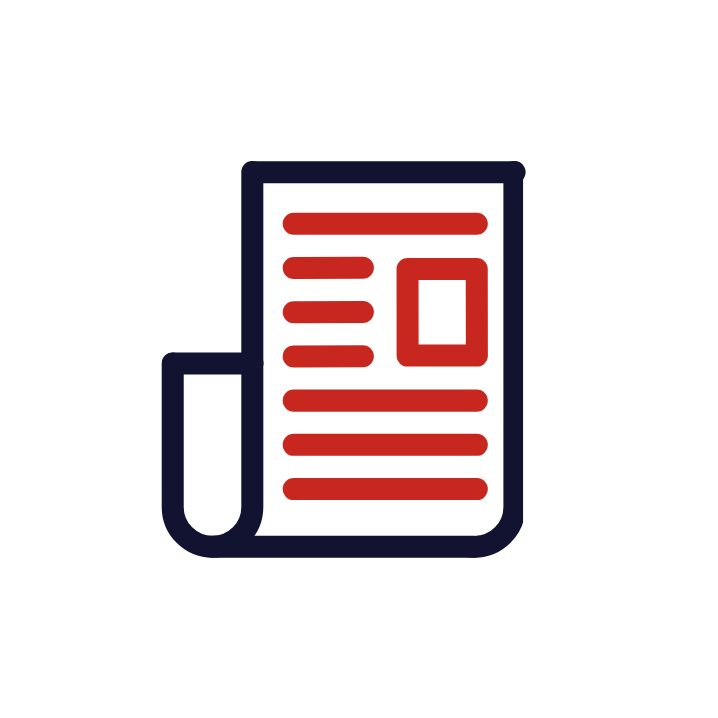












سلام من یه دسته گرفتم وقتی با کابلش وصل میکنم به سیستم کار میکنه ولی وقتی با بلوتوث کانکت میکنم هیچ دکمه ای کار نمیکنه مشکلش چیه چیکار کنم